How to draw a line in Word(straight, vertical, short, long, underline and middle lines)
There are many ways to draw lines in Word. The first thing you might think of is to draw lines with drawing tools. In fact, there are several other methods besides drawing tools. After all, drawing tools are not convenient to handle. Next, we will be demand-oriented and share various methods of drawing lines.
I. How to draw a line in Word
1. How to draw a straight line in Word
Select Insert tab, click Shapes, select Line under Lines in the pop-up menu, the mouse becomes a plus sign, hold down Shift on your keyboard, move mouse to the starting point of line to be drawn, hold down left button of mouse and move it to the right until the line is long enough, release left button of mouse, and draw a straight line, as shown in Figure 1:
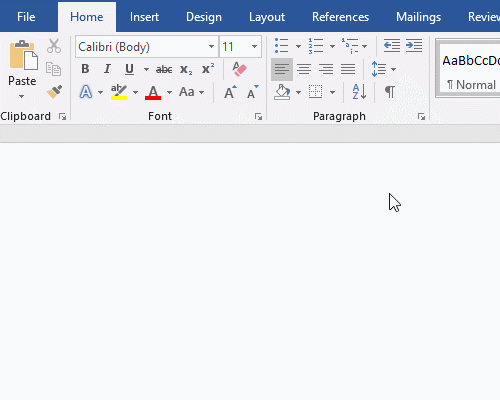
Figure 1
2. How to draw a vertical line in Word
Select the Insert tab, click Shapes, select Line in the pop-up menu, the mouse will change to a plus sign, hold down Shift on the keyboard, move mouse to the starting point of line to be drawn, hold down left button of mouse and move down until the line is long enough, release left button of mouse, and draw a vertical line, as shown in Figure 2:
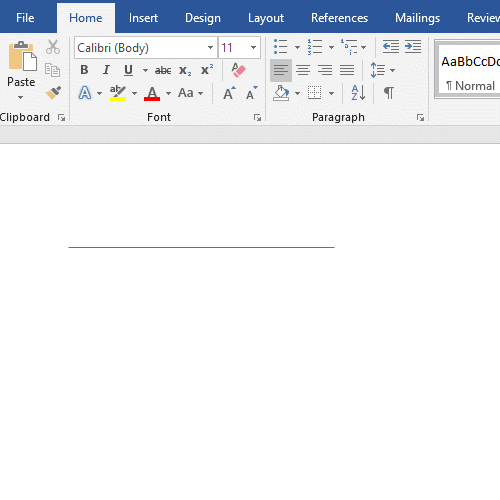
Figure 2
II. How to draw short lines in Word
If you want to draw a short line after Name, the method is as follows:
Method 1: Select Home tab, click the Underline icon(Ctrl + U), and then press Space on your keyboard, each time you press the line to increase a point, the length can be controlled by yourself, as shown in Figure 3:
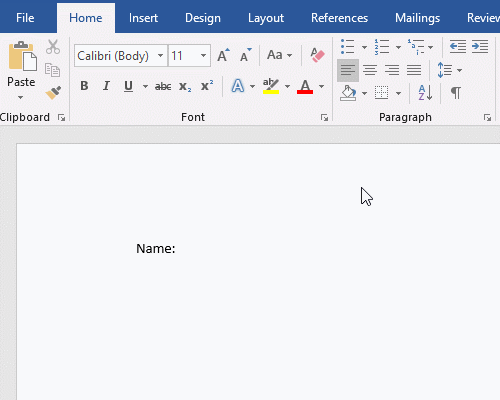
Figure 3
Note: Word doesn't show underlune when you type a space by default, you must check Draw underline on trailing spaces under Layout options for in Word Options dialog box.
Method 2: Hold down the Shift key, and then press the Hyphen(-) key, the line length can also be freely controlled. (The effect is shown in Figure 3)
III. How to draw a long line in Word
Such as letter paper, each line must be drawn with a long line, the method is as follows:
1. Enter three consecutive Hyphens(-), press Enter, and a long line will appear;
2. Enter three * in succession, press Enter, and you will get a dotted line;
3. Enter three consecutive #, press Enter, and you will get a double line(see Figure 4); there are many other symbols, you can try it yourself if you are interested.
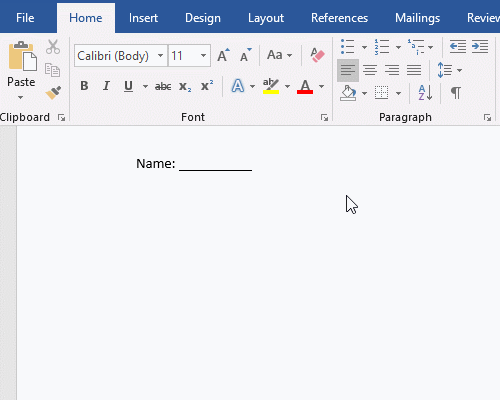
Figure 4
IV. How to draw a line in the middle of text in Word
Method 1:
Select the text you want to draw a line in the middle, select the Home tab, click the diagonal arrow to the right of Font(or press Ctrl + D, Word 2003, select Tools → Font in turn), and open Font dialog box, check Strikethrough, click OK, a line will appear in the middle of text, as shown in Figure 5:
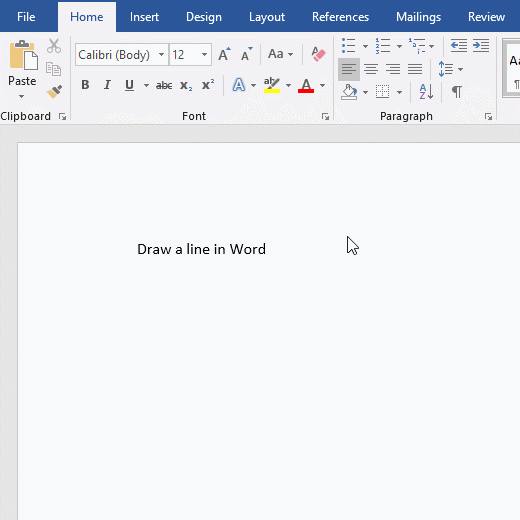
Figure 5
Method 2:
1) Select the Insert tab, click Shapes, select Line in the pop-up shape styles, the mouse will change to a plus sign, move it before the text to be drawn in the middle, hold down left button of mouse and move to the right, and release left button of mouse when moving to the last word, then the drawing is complete. The operation steps are shown in Figure 6:
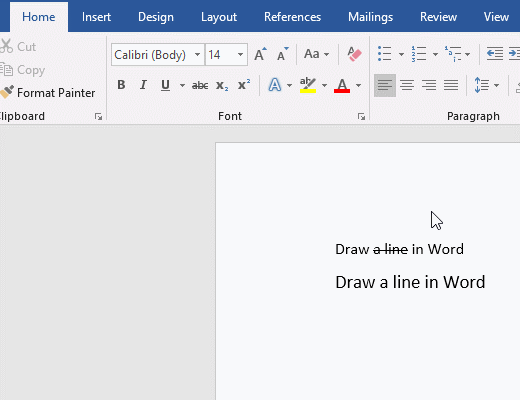
Figure 6
Word 2003: Click Line on the drawing toolbar(or select Autograph → Line).
2) The color and thickness of line can be freely selected. If you choose red, draw a red line; if the line is not in the middle of text, you can drag it to the middle, and the length can also be adjusted. The small circles on both sides of line(appear when selected) are free control. (The effect is shown in the red line and black font part in Figure 6)
V. How to draw multiple long lines at the same time in Word(draw lines for paragraphs)
1) Draw a few lines and press Enter several times in the blank space(if drawing 5), select 5 newlines.
2) Select the Home tab, click the down arrow to the right of Border icon in the lower right corner in the Paragraph group, Select Borders and Shading in the pop-up menu(Word 2003, select Format → Borders and Shading), and select Custom under Setting in the opened dialog box, select red for Color, if you want to draw a line below each line of paragraph, click below the Paragraph in the Preview, click OK, and 5 red lines will appear. The operation steps are shown in Figure 7:
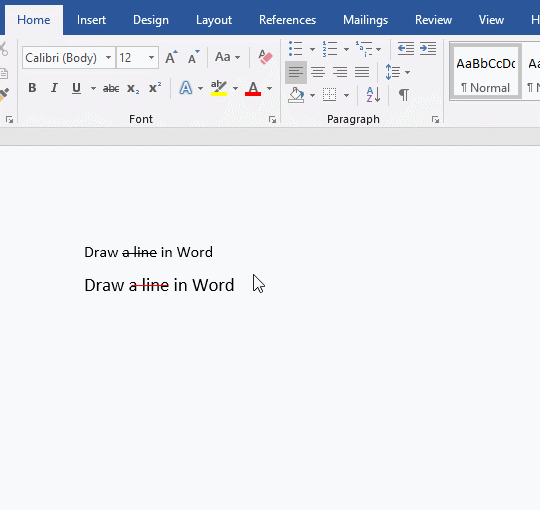
Figure 7
VI. Word 2003 displays drawing tools
If your Word does not display Drawing in the lower left corner, the steps to find it are as follows:
Select Tools → Custom in turn, open the Custom dialog box, click the white box in front of Drawing to check it, and the Drawing tool will appear in the lower left corner.
-
Related Reading
- How to add cross symbol and tick mark in Word, with
- Find ProPlusww.msi when opening Office(Word/Excel),
- How to set Header and footer in word(13 examples), i
- How to convert PowerPoint to word(4 examples), inclu
- Can't print from microsoft Word (6 possible reasons)
- How to make a table of contents in word and change,
- How to underline in word, with double, wave,long und
- How to delete a blank page in word(7 examples), incl
- How to start page numbers on page 3 and each section
- How to adjust table in Word, with row height, column
- How to make a fraction in Word (type, input with sho
- C# Winforms panel border, with color, style, thickne
