How to fix Microsoft Word has stopped working (several solutions)
Sometimes when opening Microsoft office Word and creating a new blank document, there will be an error that Microsoft Word has stopped working, such as Microsoft Word 2019 has stopped working, Word has stopped working 2016, Microsoft Word has stopped working 2013 Windows 8, and Microsoft office Word has stopped working 2003, etc. In addition, when closing Word, the same error will occur. Generally speaking, this error is caused by Word's add-in. Of course, there may be other reasons. Let's see how to fix Microsoft Word has stopped working when it occurs.
Solution 1: Disable Add-ins
1. How to determine whether the Add-ins causes Word to stop working:
1) Select Start → Run (or press Windows + R key), enter winword /safe, press Enter.
2) Open Word in safe mode and operate it to see if it is normal. If there is no problem, the reason is the Add-ins, because Word in safe mode does not load any Add-ins.
2. Disable Add-ins
1) Open Word(such as 2019) → Open Other Documents → Options → Add-ins, and open the Options dialog box.
If you can enter the Word working window, you can also click File, then select Options.
2) Click Go, open the COM Add-ins dialog box. If there are Add-ins, click it to remove the checkmarks in front of it(Note: After installing it first, remove the Add-ins that cause Word to stop working error), and finally click OK, the COM Add-ins are disabled. The demonstration is shown in Figure 1:
3) If the problem is not resolved, select the drop-down box to the right of Management in Figure 1, select other options, and then click Go to see if there are any Add-ins that are not disabled.
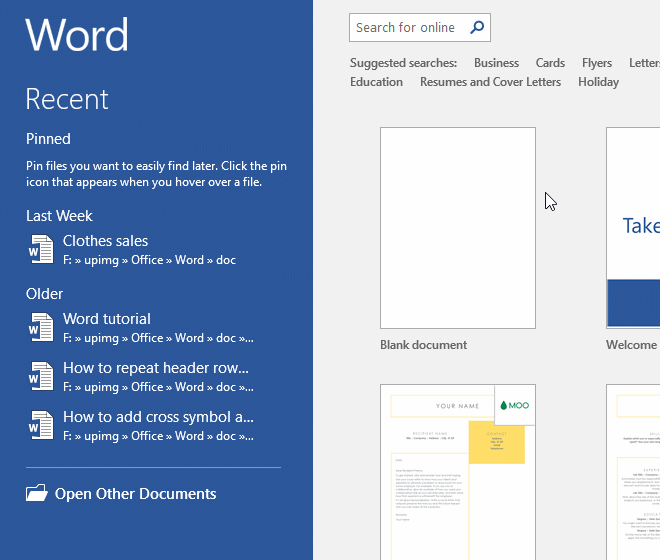
Figure 1
Solution 2: Delete the template Normal.dotm
1. Open a folder and put the following path
C:\Users\Administrator\AppData\Roaming\Microsoft\Templates
Copy to the address bar(Administrator is the user that currently logged in system), and press Enter, open the folder where the Word template Normal.dotm is located, see Figure 2:
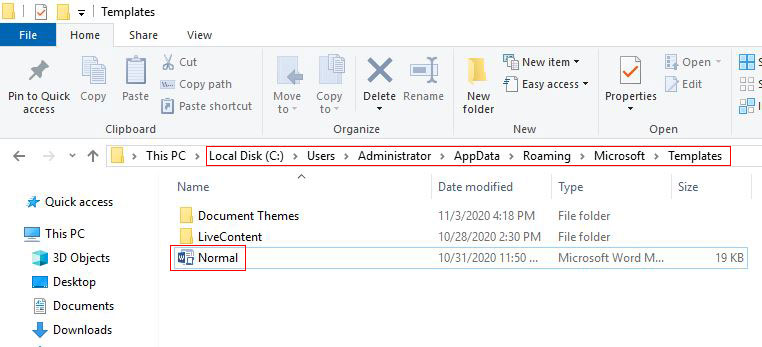
Figure 2
2. Delete the Normal.dotm, reopen Word, it will automatically create a new Normal.dotm.
3. If you cannot find Normal.dotm in the above file, you can open the C drive and search for it.
Solution 3: Modify Registry
1. Select Start → Run (or press Windows + R), type regedit and press Enter to open the registry editor.
2. Locate to
HKEY_CURRENT_USER\Software\Microsoft\Office\15.0\Word
or HKEY_CURRENT_USER\Software\Microsoft\Office\16.0\Word
Rename Word to Word1.
3. Locate to
HKEY_LOCAL_MACHINE\SOFTWARE\Microsoft\Office\Word\Addins
Just rename Addins to Addins1.
The above three methods to how to fix Microsoft Word has stopped working, you should first consider the first method, if it does not work, try the second and third methods; if it still does not work, uninstall Office 2019(or 2016,2013, etc) and reinstall it again.
-
Related Reading
- How to delete table lines in Word (one line, remove
- How to add cross symbol and tick mark in Word, with
- Find ProPlusww.msi when opening Office(Word/Excel),
- How to set Header and footer in word(13 examples), i
- Word art transform text effect (Follow Path, Warp, A
- How to convert PowerPoint to word(4 examples), inclu
- Can't print from microsoft Word (6 possible reasons)
- How to make a table of contents in word and change,
- Internet Explorer has stopped working website restor
- How to underline in word, with double, wave,long und
- How to delete a blank page in word(7 examples), incl
- How to start page numbers on page 3 and each section
