How do you Distribute Rows and Columns Evenly in Word, with flexible application and not working
If the table is drawn with a pen, the height of each row and the width of each column may be different; if the table requires the same height of each row or the same width of each column, you can use Distribute Rows Evenly or Distribute Columns Evenly. Or the height requirement of most rows is the same, you can Distribute Rows Evenly first, and then adjust the rows with different heights, so that there is no need to adjust row by row, which can effectively improve work efficiency; the same is true for columns.
Distribute Rows Evenly requires at least two rows to be selected. Only one row cannot be evenly distributed. Of course, multiple rows or even the entire table can be selected. The same goes for Distribute Columns Evenly. At least two columns are selected each time, and multiple columns or the entire table can also be selected at the same time.
I. How do you Distribute Rows Evenly in Word
1. If a table is drawn, the height of each row is different, and the width of each column is also different. Now it is required to equalize the height of the rows and equal width of the columns.
2. First distribute the first and second row evenly, select them, right-click anywhere on them, and select Distribute Rows Evenly in the pop-up menu, The two rows have been distribute evenly. The first row, which was originally short, has now become taller, as shown in Figure 1:
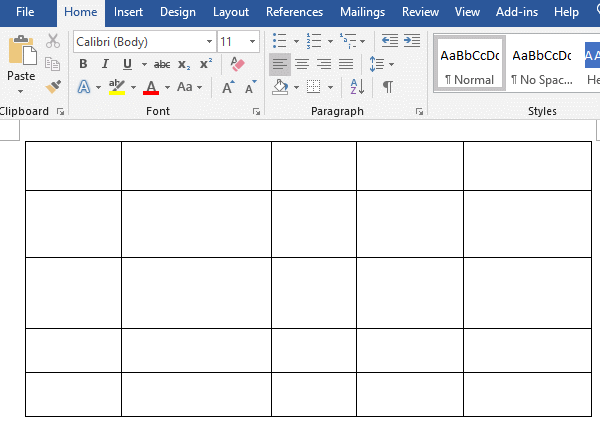
Figure 1
3. Then evenly distribute the rows of the entire table, select the table, right-click it and select Distribute Rows Evenly in the pop-up menu. All rows have been evenly distributed, as shown in Figure 2:
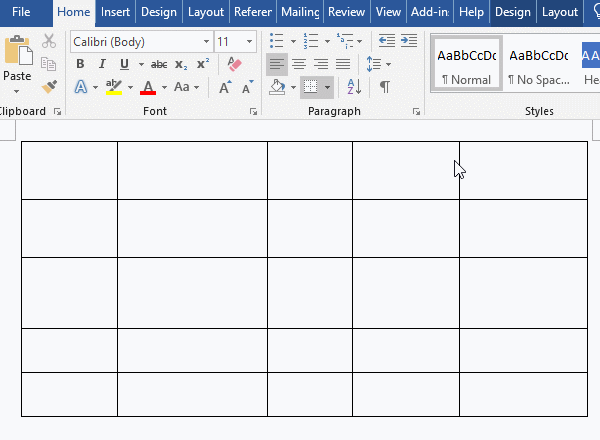
Figure 2
4. In addition, after selecting the table, select the Layout tab, and enter a value after Height in the Cell Size group. This value is the height of all rows, that is, the rows are evenly distributed.
II. How do you Distribute Columns Evenly in Word
1. Select the two columns to be evenly distributed, for example, select the first and second columns, right-click anywhere on them, and select Distribute Columns Evenly. The first and second columns have been distribute evenly, and the width of the second column is divided into the first column, as shown in Figure 3:
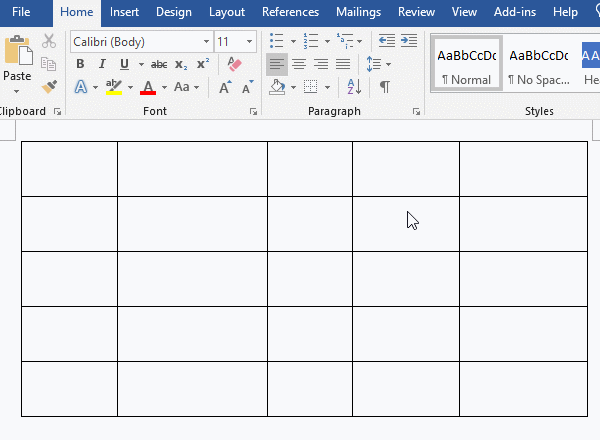
Figure 3
2. Distribute all the columns of the table evenly. Select the table, right-click it, and select Distribute Columns Evenly in the pop-up menu. All the columns of the table are distributed evenly, as shown in Figure 4:
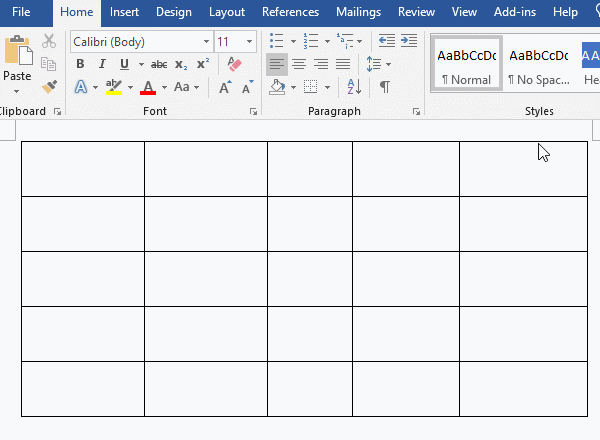
Figure 4
III. The flexible application of Distribute Rows and Columns Evenly in Word
1. If there is a table where some rows are not high enough, it is troublesome to adjust each row. At this time, you can raise the last row, and then distribute rows evenly, the rows with insufficient height will increase at once.
2. Select the entire table, and then Distribute Rows Evenly, the demonstration is shown in Figure 5:
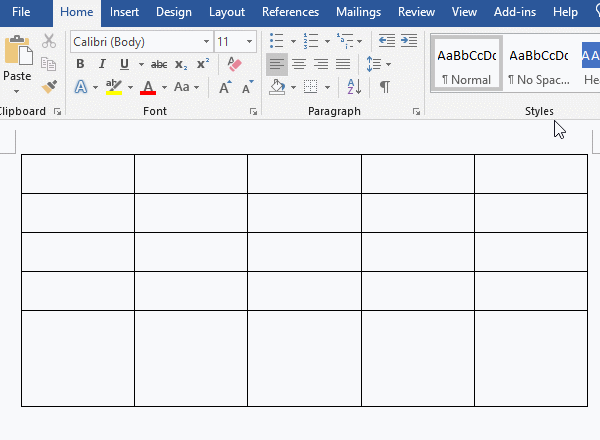
Figure 5
3. Of course, whether the row with insufficient height can be increased by the required height depends on the number of rows to be increased and the height of the row to be raised. It can be estimated before operation. The above lists examples of rows, and so on for columns.
IV. Distribute Rows Evenly not working in Word
Row height is related to font size, line spacing and cell margin. The minimum row height must be greater than or equal to the height of font, so when the height of a row is the font height, it cannot be adjusted down. If the line spacing is set, the row height must be greater than or equal to the height of font + line spacing. When the row height is equal to their sum, it cannot be adjusted further. If the cell margin is set, the row height must be greater than or equal to the height of font + cell margin. When the row height is equal to their sum, it cannot be adjusted further. If you want to make it smaller, you can make the font size, line spacing, or cell margin smaller.
-
Related Reading
- How to delete table lines in Word (one line, remove
- How to add cross symbol and tick mark in Word, with
- Find ProPlusww.msi when opening Office(Word/Excel),
- How to set Header and footer in word(13 examples), i
- C# hashtable synchronized and SyncRoot(cost comparis
- How to move rows,columns,cells,table in excel(there
- Word art transform text effect (Follow Path, Warp, A
- How to convert PowerPoint to word(4 examples), inclu
- How do I rotate a page 90 degrees in Word, with rota
- Can't print from microsoft Word (6 possible reasons)
- How to fix Microsoft Word has stopped working (sever
- C# Hashtable create, add, update, remove and removed
