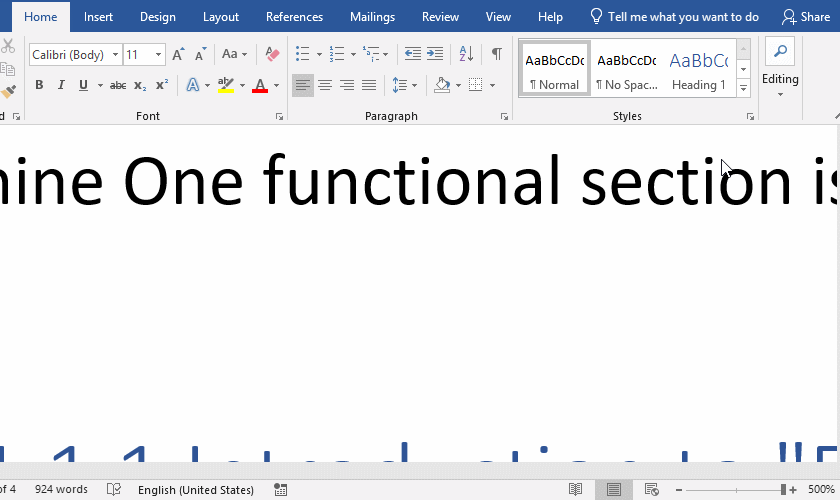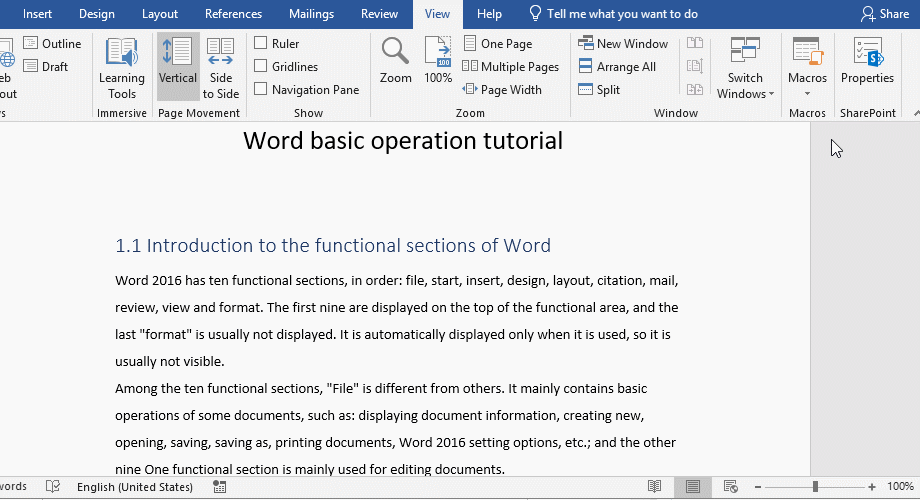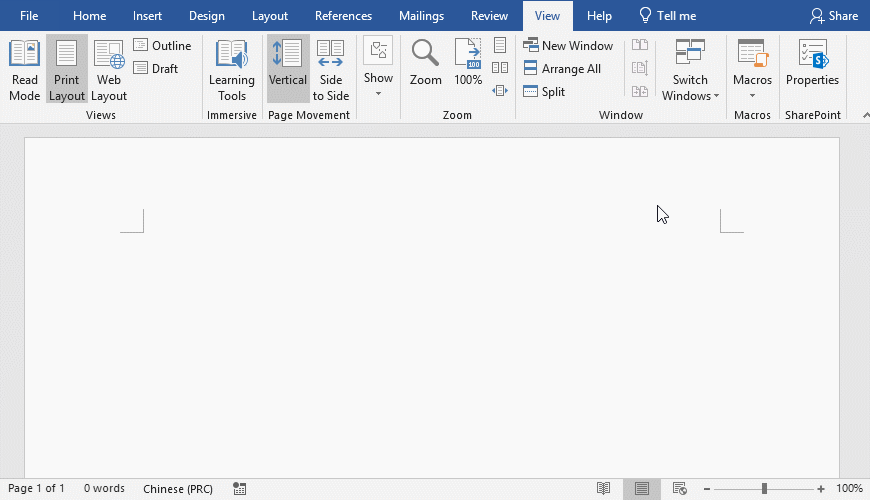How to Zoom in on Word, with multiple pages, can't Zoom and change default Zoom
The document pages are displayed at 100% by default, but the maximum can be enlarged to 500%, and the minimum can be reduced to 10%, which can be set according to your own preferences. Generally keep the default. In addition, you can also set one screen to display one page or multiple pages; in addition, you can also set the document to the page width.
There are several ways to zoom the width of document page in Word. For the convenience of Zooming at any time, the adjustment bar is always displayed in the lower right corner of Word window. The scroll bar is centered, indicating that the page is displayed at 100%. In addition, there are more detailed adjustment methods in the View tab. The following are the specific adjustment steps.
I. How to Zoom in on Word
Method 1: Zoom in on with scroll bar
After opening the Word document, there is an Zoom at the lower right corner of the screen. The middle of Zoom is the scroll bar, the minus sign (-) on the left of scroll bar, the plus sign (+) on the right of scroll bar, there is a 100% next to the plus sign, indicating the current display ratio of the page; pull the scroll bar to the left to Zoom in the page. We Zoom it to 57%, and the text is also Zoom in a lot. We pull the scroll bar to the right to Zoom on the page. For example, if you pull the scroll bar to the far right, the page will be maximized (500%). The demo is shown in Figure 1:.
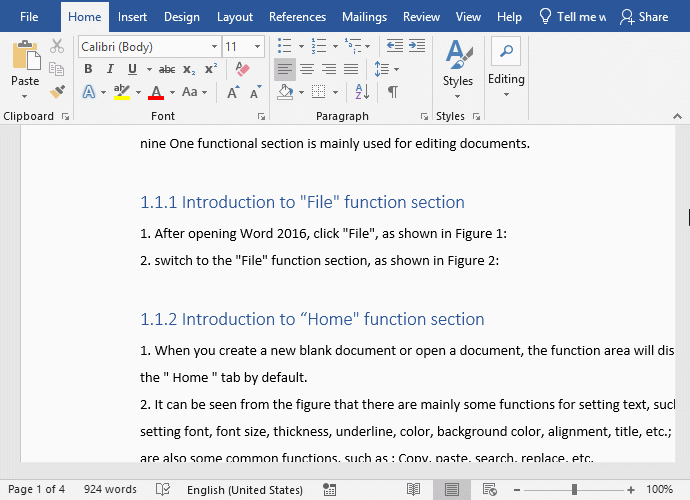
Figure 1
Method 2: Zoom in on through select or fill in the number (How much we can Zoom in MS Word)
1. Click the View tab, click 100%, the page immediately becomes 100%. Click Zoom to open the Zoom window. Here you can select 200%, 100% and 75%. After the percent, you can enter any value between 10% and 500%, and you can preview the effect, and finally click OK to make the setting effective. We select 75%, click OK, the page is Zoomed to 75%. The demo is shown in Figure 2:
Figure 2
II. How to set one page, multiple pages and page width in MS Word
1. Select the View tab, click One Page, the page is displayed at 32%. Click Multiple Pages, four pages will be displayed on one screen at the same time. Click Page Width, the page will be displayed to the full screen immediately, the Zoom is determined by the screen size, the larger the screen, the larger the display. The demo is shown in Figure 3:
Figure 3
2. In addition, one page, multiple pages and page width can also be set in the Display Scale window, as shown in Figure 2.
III. How to change default Zoom in Word
Select the View tab, click Zoom, Open the Zoom window, change the Zoom to the desired value, such as 120%, and click OK. Create a blank document, the Zoom is already 120%. The operation steps are shown in Figure 4:
Figure 4
IV. Can't Zoom in Word
Select the View tab, select the Vertical in the Page Movement group, the Zoom and 100% are all grayed out to be available, and the document can be zoomed again, indicating that when the Side to Side is selected for Page Movement, we cannot Zoom in Word. The operation steps are shown in Figure 5:
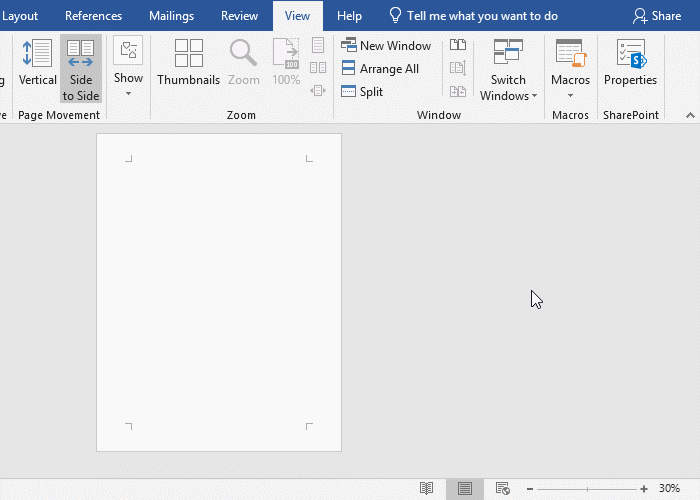
Figure 5
-
Related Reading
- C# listview select row(a row and multiple rows)
- How to delete table lines in Word (one line, remove
- How to add cross symbol and tick mark in Word, with
- How to create and save as a new document in Ms Word,
- C# Read and write to text file Newline, with one lin
- Find ProPlusww.msi when opening Office(Word/Excel),
- How to set Header and footer in word(13 examples), i
- Excel Search function and SearchB usage(13 examples,
- Word art transform text effect (Follow Path, Warp, A
- How to convert PowerPoint to word(4 examples), inclu
- How do I rotate a page 90 degrees in Word, with rota
- Can't print from microsoft Word (6 possible reasons)