How to delete Word recent documents list and change their number, such as 50
In order to open the recently used documents, Word arranges them in the most recent order (reverse order) for us to select, so every time you open Word or select Open in the File tab, you can always see the recently edited on the left or right. They can be deleted from the recent list. Of course, they are only deleted from the recent list, and they saved on the hard disk are not deleted.
In addition, the number of documents displayed in the recently used list can also be set. The default value is 25, which can be set to 5 or 50, but it can only be set to 50 at most, that is, the list of recently used documents is at most only can display 50 items, this number is also appropriate, too many to find it for a long time.
I. How to delete Word recent documents list (i.e. Clear recent documents Word)
(1) Method 1: Delete when opening Word
After opening Word, some recently used documents are automatically listed on the left, right-click the document to be deleted, and the drop-down menu will pop up, select Remove from list, the selected document will be deleted from the list of recently used documents. The demonstration is shown in Figure 1:
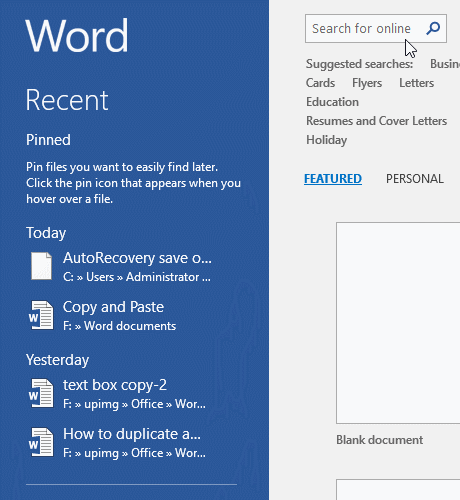
Figure 1
(2) Method 2: Delete from Open in the File tab
Click the File tab in the upper left corner, Open the File window, select Open, The display here is particularly detailed, and even the last save time of the document is listed; right-click the document to be deleted, and select Remove from list from the pop-up menu, the selected document is deleted from the list of recently used documents. The demonstration is shown in Figure 2:
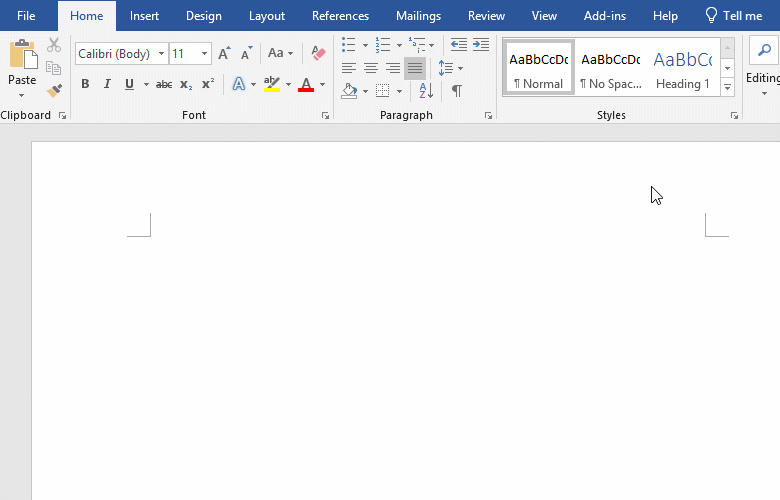
Figure 2
II. How to change number of recent documents in word (such as Microsoft Word how to set recent files to 50)
Click the File in the upper left corner of screen, open the File window. Click Options, open the Word Options window, click Advanced on the left of window, and drag the scroll bar on the right down until you see Display. Enter the number you want to display in the input box to the right of Show this number of Recent Documents, such as 50. After clicking OK, 50 items will be displayed in the Recently Used Documents list; of course, after only 30 or more documents have been opened, they will be displayed in here. The demonstration is shown in Figure 3:
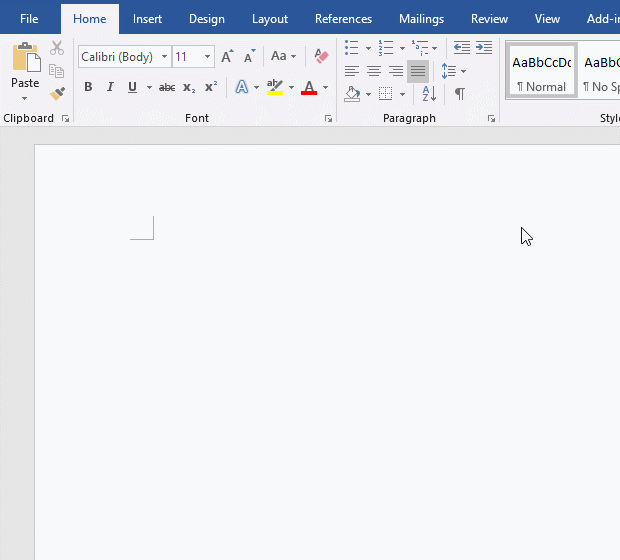
Figure 3
-
Related Reading
- How to delete table lines in Word (one line, remove
- How to add cross symbol and tick mark in Word, with
- How to create and save as a new document in Ms Word,
- Find ProPlusww.msi when opening Office(Word/Excel),
- How to set Header and footer in word(13 examples), i
- C# Winform button transparent background with proper
- Word art transform text effect (Follow Path, Warp, A
- Long numbers in Excel not displaying properly, how t
- How to convert PowerPoint to word(4 examples), inclu
- How do I rotate a page 90 degrees in Word, with rota
- Can't print from microsoft Word (6 possible reasons)
- How to set default Printer in Microsoft Word when se
