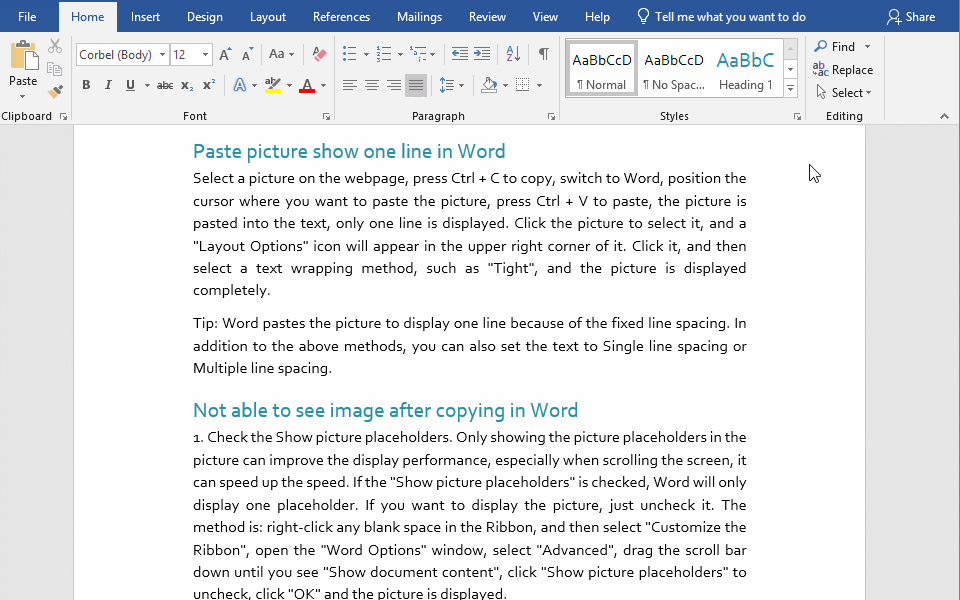How to move text in Word, with moving a word, a line, a paragraph and a page
If you need to move the text from one place to another in a Word document, you can use the move method to achieve it. Moving is not copying, it's a bit like cutting, that is, the original place is gone after the text is moved, just like moving a stone from one place to another.
In Word, you can move to a word, a line, a paragraph, and a page. There are four main moving methods, each of which can move words, lines, and paragraphs, but only one can move pages. The picture can also be moved with the text, but instead of pressing the Enter key to move it down or pressing the backspace key to move it up, it is moved from one place to another.
I. How to move text in Word
(I) Use the left button of mouse to move text (move a word)
If you move the Tutorial on the first line to the back of the 2019 on the third line, the method is as follows:
1. Select Tutorial, move the pointer over it, hold down the left button of mouse, and drag the mouse. At this time, it is dragged up, move the mouse to the back of the 2019, and release the left button of mouse. It is moved to the target position, the demo is shown in Figure 1:
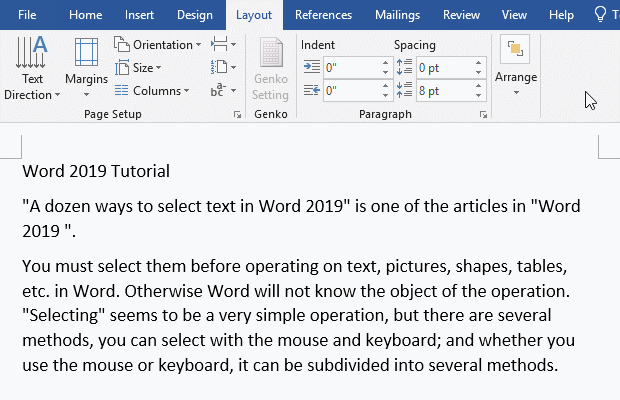
Figure 1
2. Note: You can move one line, one paragraph or even more text at a time, just select them, drag the pointer to the target position and release the left button of mouse.
(II) Use the right button of mouse to move text (How to move a line up in Word)
Move the pointer to the left of the row you want to move, it becomes a right-pointing arrow and click, select a row, move the pointer to the selected row, hold down the right button of mouse and drag to the target position, release the right button of mouse, select Move Here in the pop-up menu, the selected row is moved to the target position. The demonstration is shown in Figure 2:
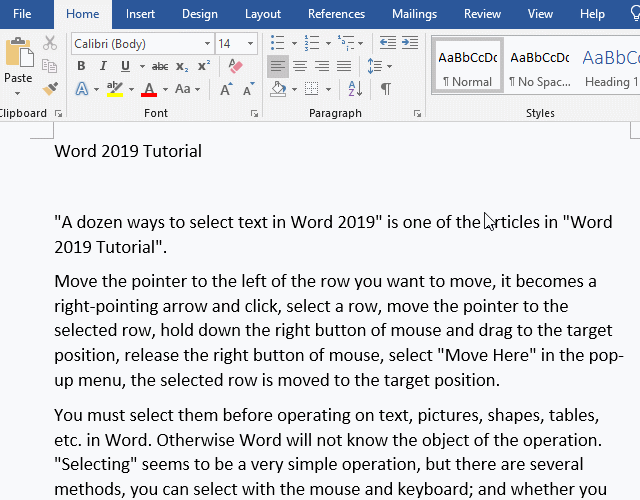
Figure 2
(III) Use "F2 + Enter" to move the text (How to move a paragraph in Word, How to move a body paragraph in Word)
Move the pointer to the left of the paragraph to be moved, it becomes a right-pointing arrow and double-click, select a paragraph, press F2 on the keyboard once to locate the cursor to the target position, press Enter on your keyboard, the selected paragraph is moved to the target position. The demonstration is shown in Figure 3:
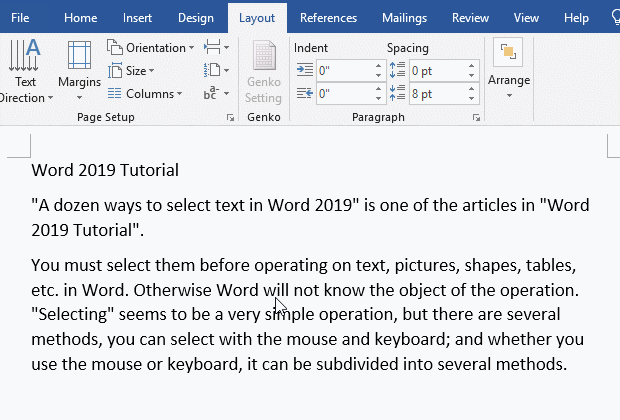
Figure 3
(IV) Use "Ctrl + right button of mouse" to move text (move a word)
Double-click the word you want to move (such as Tutorial), select it, hold down Ctrl on the keyboard, move the pointer to the target position, click the right button of mouse, and the selected word will be moved to the target position. The demonstration is shown in Figure 4:
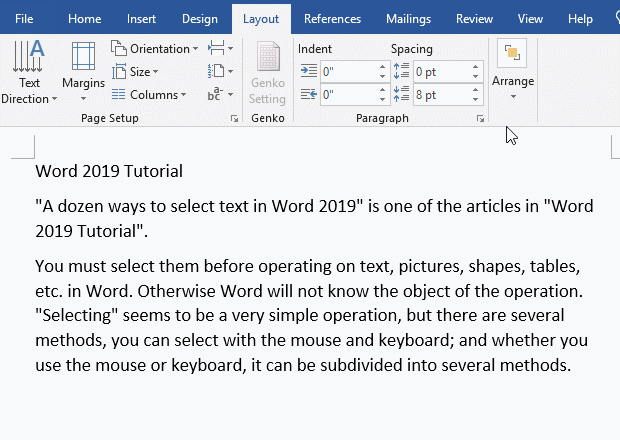
Figure 4
(V) Use "Shift + Alt + Up Arrow and Shift + Alt + Down Arrow" to move paragraphs
Move the pointer to the left of the paragraph to be moved, then double-click to select the paragraph to be moved, hold Shift + Alt on the keyboard, and press Up Arrow once, the selected paragraph will move up one position, and each time you press Down Arrow, the paragraph will move one place down. The demonstration is shown in Figure 5:
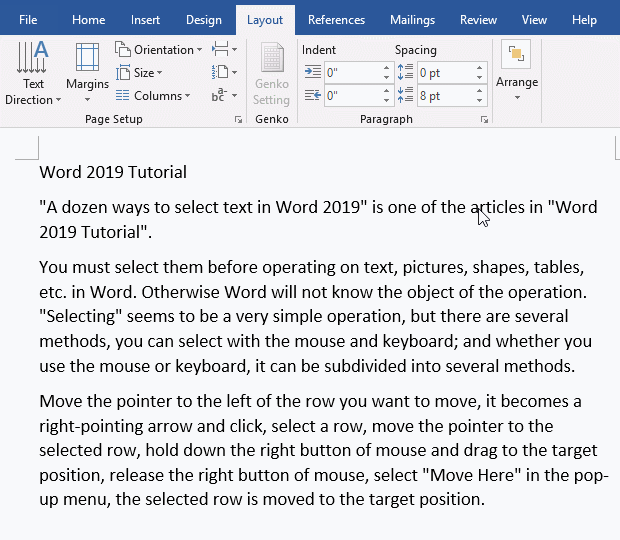
Figure 5
II. Increase and decrease indent in Word for a line or paragraph to the right or left
Method 1: Use Tab key
Move the pointer to the left of the paragraph to be indented to the right, it becomes a right-pointing arrow, double-click, select a paragraph, press the Tab key on your keyboard once, and the selected paragraph is indented 0.5 inch to the right. The demonstration is shown in Figure 6:
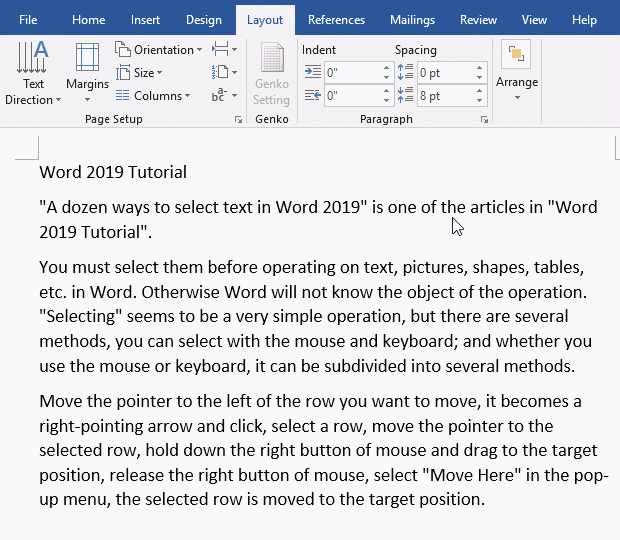
Figure 6
Method 2: Use Increase and Decrease Indent in Word
Select the Home tab, move the pointer to the left of the paragraph you want to indent to the right, it becomes a right-pointing arrow, double-click, select a paragraph, click Increase Indent once, the selected paragraph is indented 0.5 inch to the right; click Decrease Indent once to add 0.5 inch to the left. The demonstration is shown in Figure 7:
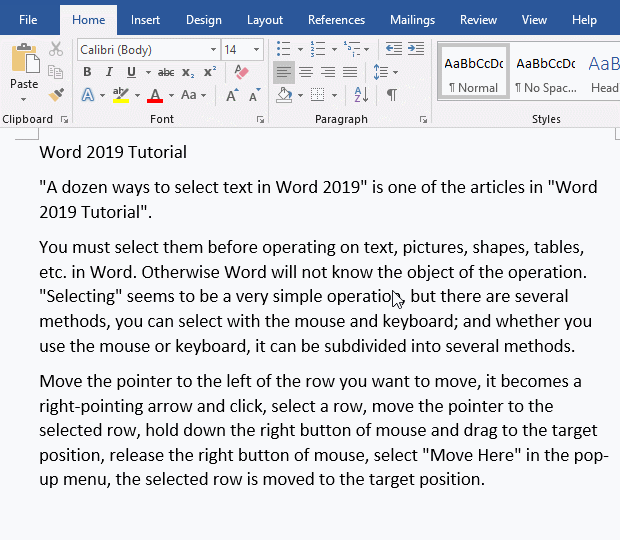
Figure 7
Method 3: Specify how many inches to indent
Select the Home tab, if you want to indent 1 inch on the right. Move the pointer to the left of the paragraph to be indented, it becomes a right-pointing arrow, double-click to select a paragraph. Click the Oblique Arrow to the right of Paragraph, open the Paragraph dialog box, select the Indents and Spacing tab, change the Right under Indentation to 0.2 inch, click OK, the right of the selected paragraph indents 0.2 inch to the left. The demonstration is shown in Figure 8:
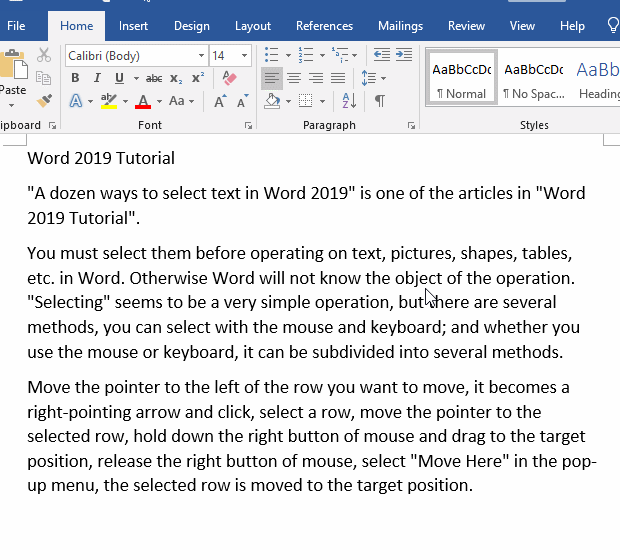
Figure 8
III. How to move pages in Word
Select the View tab, click the Navigation Pane to check it, and the Navigation panel will be displayed on the left side of the editing range. Position the cursor at the beginning of the page to be moved, drag the scroll bar on the right side of the editing range down to the end of the page to be moved, hold down Shift on your keyboard, and click the end of the page to select the page. Press F2 on the keyboard once, drag the scroll bar on the right side of the Navigation panel down to the next page of the target page, click the page, position the cursor to the top of the page, and press Enter on the keyboard, the selected page will be moved to the target position. The demonstration is shown in Figure 9:
Figure 9
IV. How to make picture move with text in Word
Select the picture and text you want to move, hold down Ctrl on the keyboard, move the pointer to the target position, click the right button of mouse, and the picture will be moved to the target position along with the text. The demonstration is shown in Figure 10:
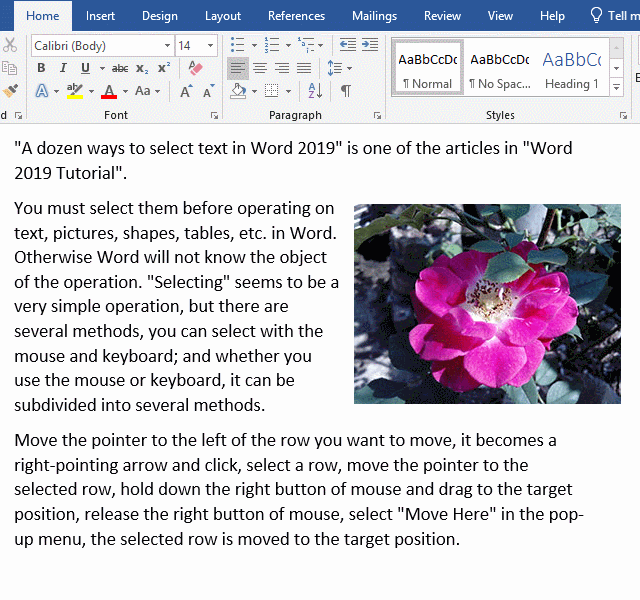
Figure 10
-
Related Reading
- How to delete table lines in Word (one line, remove
- Javascript multidimensional array (create, add and r
- How to add cross symbol and tick mark in Word, with
- How to create and save as a new document in Ms Word,
- How to select multiple photos in Word and why is it
- Find ProPlusww.msi when opening Office(Word/Excel),
- How to set Header and footer in word(13 examples), i
- Remove text after clicking in the textbox and then d
- How to move rows,columns,cells,table in excel(there
- Word art transform text effect (Follow Path, Warp, A
- How to convert PowerPoint to word(4 examples), inclu
- How do I rotate a page 90 degrees in Word, with rota