How to select multiple photos in Word and why is it blank when selecting multiple objects
Word cannot select multiple pictures at a time by default. To achieve this goal, in addition to adding Select Multiple Objects, you must also modify the Layout Options of the pictures and document format. The picture is inserted in the In Line with Text by default, and you cannot select multiple pictures at a time in the type. The document format is a new format and you cannot select multiple pictures at once.
There are two ways to change the Layout Options of pictures from In Line with Text to Square, one is to change pictures one by one, and the other is to modify default value of Word. The same is true for modifying the document format. In addition, selects pictures in batches to be realized by Selecting Multiple Objects, but the command is not in the Ribbon by default and needs to be added.
I. Can't select multiple objects in Word (Why is it blank when selecting multiple objects in Word?)
The Layout Options of the picture is the In Line with Text and the format of document is .docx. The pictures and shapes cannot be listed in the Select Multiple Objects dialog box (see Figure 1). Therefore, if you want to select pictures and shapes using the Select Multiple Objects, you must change their Layout Options to one of the ways of With Text Wrapping, such as Square and saving the document as .doc format.
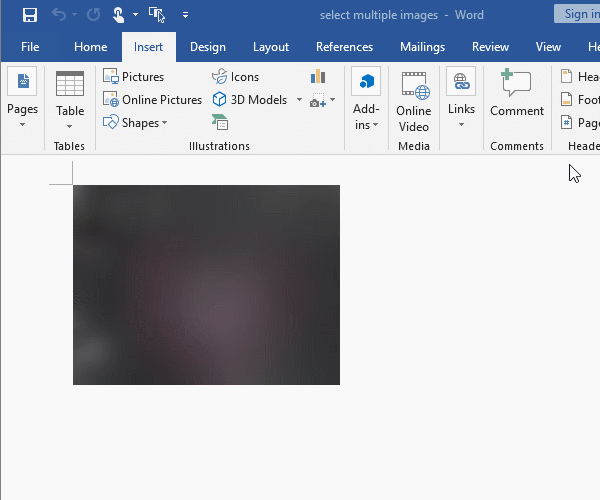
Figure 1
II.How to add Select Multiple Objects in Word
Word does not display Select Multiple Objects in the Ribbon by default. You need to add it to the Ribbon, Methods as below:
Right-clicking any blank space in the Ribbon, select Customize Quick Access Toolbar in the pop-up menu, open the Word Options dialog box, and automatically select Quick Access Toolbar. Click the drop-down list box containing Popular Commands, select Commands Not in the Ribbon from the pop-up options, and drag the scroll bar down until you see Select Multiple Objects, click it to select, and then click Add, it is added to the Customize Quick Access Toolbar on the right of dialog box, click OK, it is added to Customize Quick Access toolbar of Word. The demonstration is shown in Figure 2:
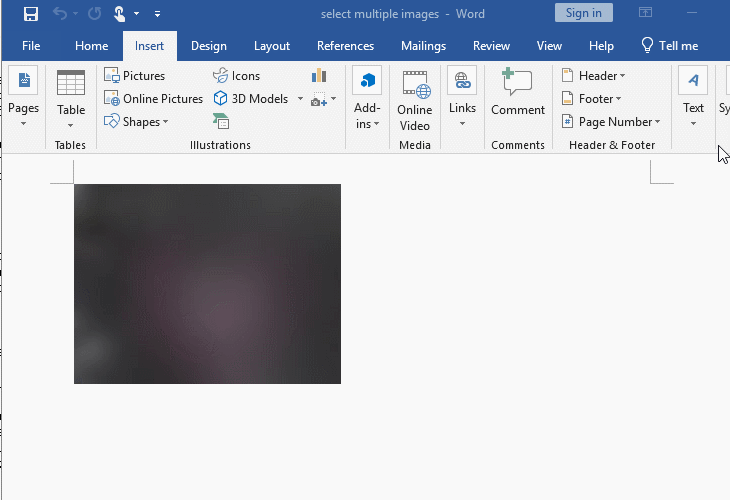
Figure 2
III. How to select multiple photos in Word
1. Change the Layout Options of the picture from "In Line with Text" to "Square"
Click one of the pictures you want to select multiple times to select it, click the Layout Options icon in the upper right corner of it, and then select Square (the first one from the left) under With Text Wrapping, the picture is surrounded by text. The demonstration is shown in Figure 3:
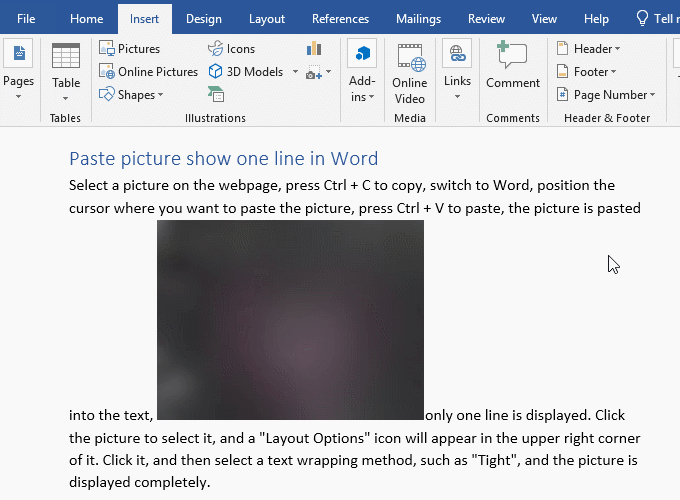
Figure 3
Use the same method to change other pictures that require multiple selections.
Method 2: To modify Word's default Layout Options of picture to "Square", but the property of all documents are changed from "In Line with Text" to "Square"
Right-click any blank space in the Ribbon, select Customize the Ribbon from the pop-up menu, open the Word Options dialog box, select Advanced, and drag the scroll bar on the right of the dialog box until you see Clip, copy, and paste, click the drop-down list box on the right of Insert/paste pictures as, select Square from the pop-up options, and click OK. The demonstration is shown in Figure 4:
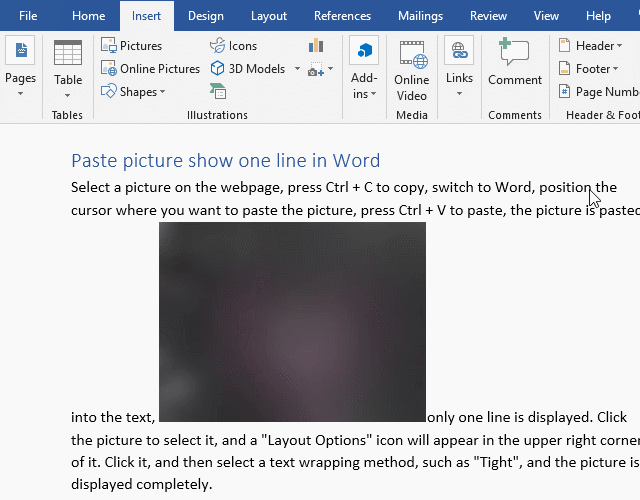
Figure 4
Note: After modifying the default settings, only the reinserted picture will be defaulted to the Square, and the inserted pictures will not be automatically modified to it.
2. Save the document as ".doc"
Select File in the upper left corner of the screen, then click Save As on the left, and then click Browse on the right, open the Save As dialog box, click the drop-down list box on the right of Save as type, and then click Select Word 97-2003 Document in the options, click Save, and the document will be saved as .doc. The demonstration is shown in Figure 5:
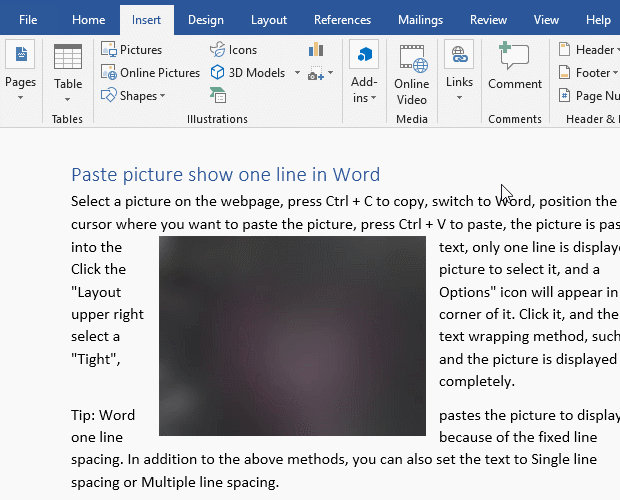
Figure 5
If there are many uncreated documents and multiple pictures need to be selected at once, you can set the default format of saved file to .doc. The method is: select File → Options in turn, open the Word Options dialog box, and select Save. Click the drop-down list box on the right of Save file in this format, then select Word 97-2003 Document (*.doc), click OK. The demonstration is shown in Figure 6:
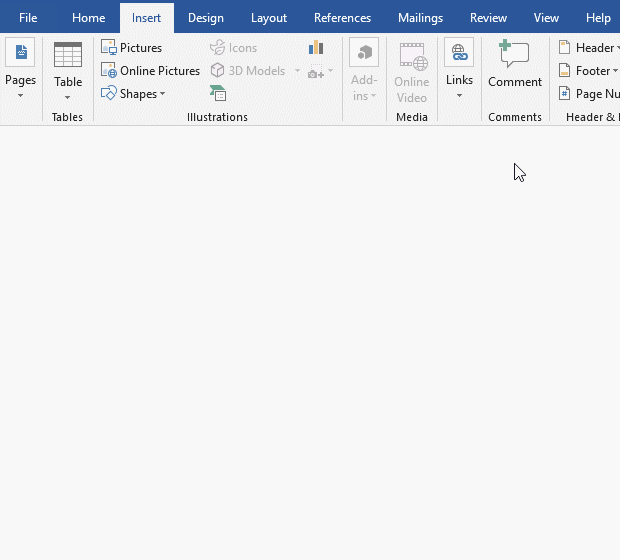
Figure 6
3. How to select multiple photos in Word
Click the Select Multiple Objects icon on the Quick Access Toolbar, open the Select Multiple Objects dialog box. All pictures have been listed. Click Select All to select all the pictures. The demonstration is shown in Figure 7:
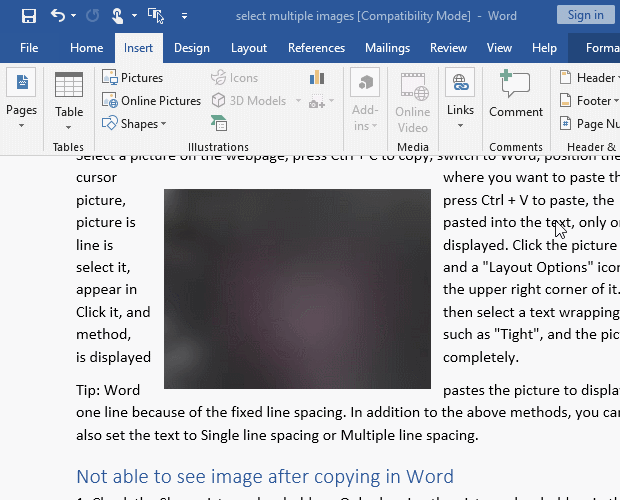
Figure 7
When the pictures are selected, you can modify their size, adjust the brightness and contrast, set the shadow and border at the same time, but you cannot crop them at the same time.
-
Related Reading
- How to delete table lines in Word (one line, remove
- How to add cross symbol and tick mark in Word, with
- How to create and save as a new document in Ms Word,
- Find ProPlusww.msi when opening Office(Word/Excel),
- How to set Header and footer in word(13 examples), i
- Word art transform text effect (Follow Path, Warp, A
- How to convert PowerPoint to word(4 examples), inclu
- How do I rotate a page 90 degrees in Word, with rota
- Can't print from microsoft Word (6 possible reasons)
- How to set default Printer in Microsoft Word when se
- How to change MS Word autorecover file location and
- How to fix Microsoft Word has stopped working (sever
