How to use Format Painter in Word, with shortcut, multiple times and not working
The Format Painter is a bit like the clone stamp tool in PhotoShop. You can stamp one place in the picture, and then you can clone the pattern from one place to another; similarly, as long as you paint on some texts, you can paint the format of these texts on other texts. Painting formatting on texts is actually copying the formatting of some texts to other.
Using Format Painter can effectively reduce repetitive work, thereby improving work efficiency. For example, the title of an article usually adopts the same format. After designing a title, you can use the Format Painter to paint this format onto other titles, instead of making them one by one. The following are the specific steps to use the Format Painter.
I. How to use Format Painter in Word
(I) Only paint once
Method 1: Use command
1. Select the Home tab, select the original formatted text, such as How to use Format Painter in Word, click Format Painter, the pointer becomes a broom and I shape. Select the text to be painted, for example: Where is Format Painter in Word, the effect is shown in Figure 1:
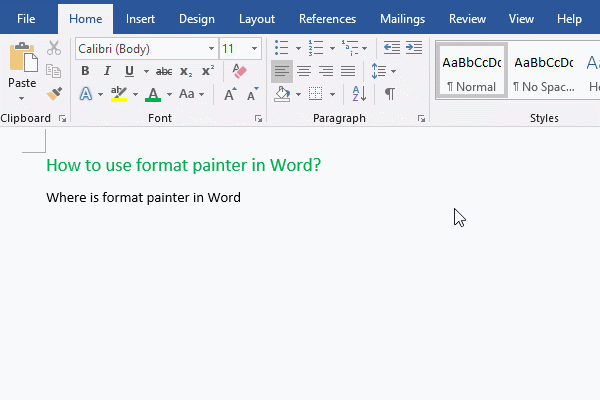
Figure 1
2. As can be seen from the figure, the effect is exactly the same as the How to use Format Painter in Word without the slightest difference.
Method 2: Use shortcut keys (Shortcut Format Painter Word: Ctrl + Shift + C and Ctrl + Shift + V)
Select the original format text, such as Where is the Format Painter button located in Word?, press the shortcut key Ctrl + Shift + C on your keyboard, select the text you want to paint, for example: Shortcut Format Painter Word are Ctrl + Shift + C and Ctrl + Shift + V, press Shortcut key Ctrl + Shift + V on the keyboard, the effect is shown in Figure 2:
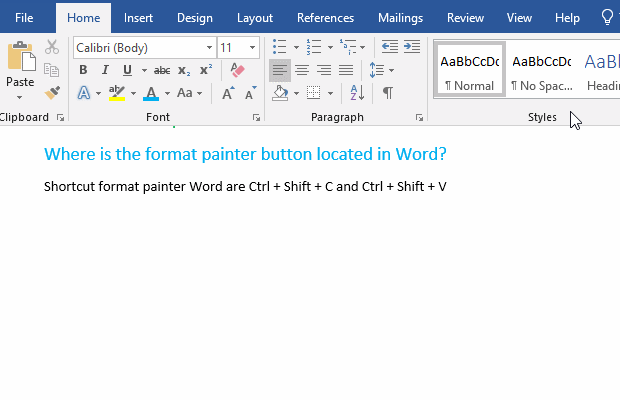
Figure 2
(II) Format Painter multiple times
1. Click the Format Painter to paint once, not continuously; if you want to paint multiple times in a row, you need to double-click the Format Painter. Select the text to be used as the original format, such as How can you use Format Painter multiple times?. Double-click the Format Painter, the pointer becomes a broom and I shape, select the target text you want to paint, such as When using the Format Painter double click?, the format of selected text becomes the same as the original format.
2. Continue to paint a word (double-click it) and a paragraph. Others can be deduced by analogy, and select it in what format you need, and then just go to paint the target text. Click the Format Painter again to cancel continuous paintping. The demonstration is shown in Figure 3:
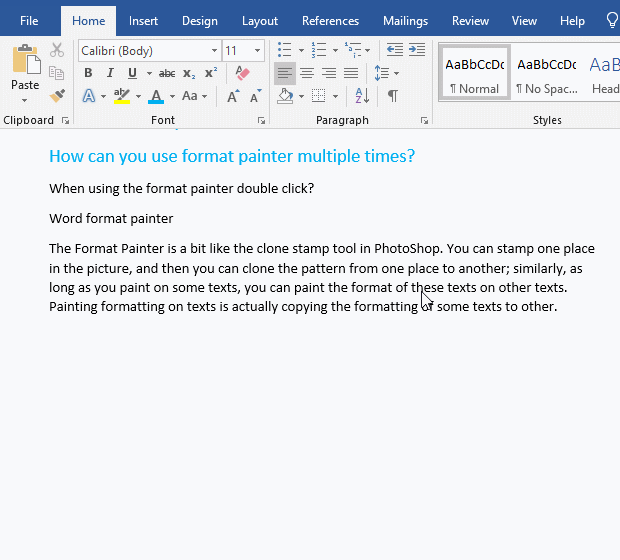
Figure 3
Note: Use the shortcut keys Ctrl + Shift + C and Ctrl + Shift + V to paint continuously. After pressing Ctrl + Shift + C once, you can press Ctrl + Shift + V multiple times.
II. How to paint ordinary text into WordArt with shortcut keys in Word
Select the WordArt as the original format, for example: How to use Format Painter in Word?, press Ctrl + Shift + C on your keyboard, select the target text, such as Where is the Format Painter button located in Word?, press Ctrl + Shift + V, the target text will be painted as WordArt. In the same way, paint the What does the Format Painter button do? and paint it as a WordArt. The operation steps are shown in Figure 4:
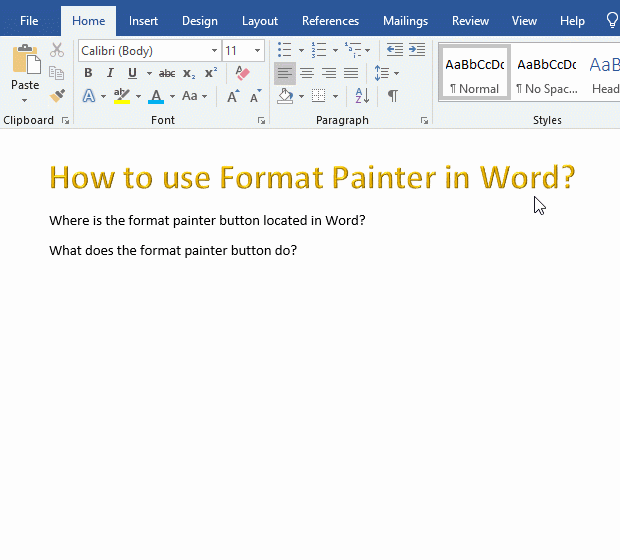
Figure 4
Note: The Format Painter can't Paint the table.
III. Format Painter not working in Word
This problem is the same as Word cannot copy and paste. It is usually caused by the installation of software that conflicts with Word. Check whether this problem occurs after installing a certain software; if it is, see if it is being opened; if it is, close it, if it still does not work, just uninstall it.
-
Related Reading
- Where to find run on windows 10 (Start, shortcut key
- How to add cross symbol and tick mark in Word, with
- How to create and save as a new document in Ms Word,
- How to go to function definition in Visual Studio, w
- How to lock cells in excel, with shortcut, freeze ce
- How to select all text, a word, a line and a paragra
- How to Undo, Redo and Repeat in Word, with shortcut
- How to Cut and paste in Word, with using shortcut to
- How to fully shutdown Windows 10(4 methods, with sho
- How to Copy and Paste in Word, with Shortcut, them n
- How to make a fraction in Word (type, input with sho
- How to subscript and superscript in Word, with short
