How to select all text, a word, a line and a paragraph in Microsoft Word, with shortcut
You must select them before editing text, pictures, shapes, tables, etc. in Word. Otherwise Word will not know the object of the operation. Select Text seems to be a very simple operation, but there are several methods, you can select with the mouse and keyboard; and whether you use the mouse or keyboard, it can be subdivided into several methods.
Under normal circumstances, the mouse is usually used to select text, which is faster, but the keyboard is faster for selecting all (that is, selecting all text in a document); therefore, the mouse and keyboard selection have their own advantages, and both should be mastered and applied only more than flexible.
I. How to select text in Word with mouse
1. Select a word
Double-click the words to be selected, such as Word and Tutorial, then they will be selected, the demonstration is shown in Figure 1:
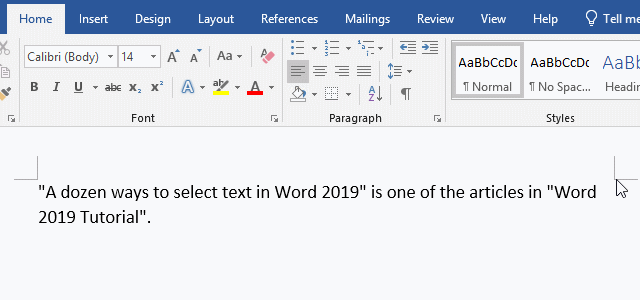
Figure 1
2. Select two discontinuous words
If you want to select the words 2019 Tutorial in the Word 2019 Tutorial, the method is as follows:
Move the cursor to the front of 2019, hold down the left button of mouse and drag it after Tutorial, these words have been selected (with a gray and black background), the demonstration is shown in Figure 2:
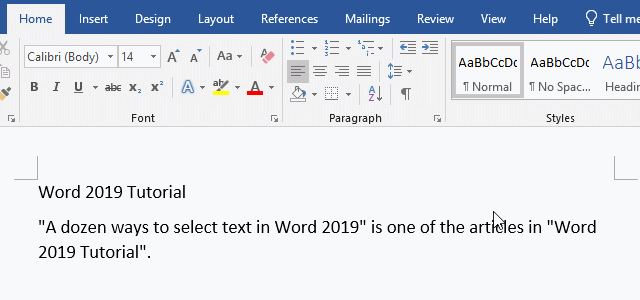
Figure 2
3. How to select line in Word
Move the mouse pointer to the left of the row to be selected, it becomes a right-pointing arrow, click to select a row, the demonstration is shown in Figure 3:
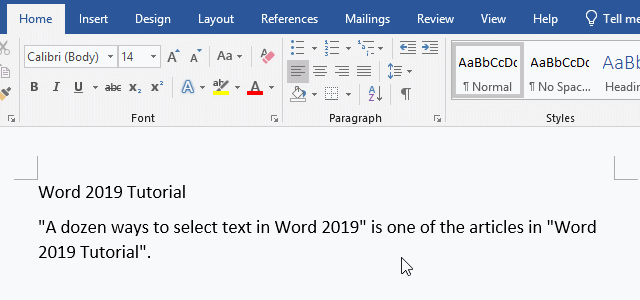
Figure 3
4. How to select a paragraph in Word
Method 1: Move the mouse pointer to any line on the left side of the paragraph to be selected, it becomes a right-pointing arrow, double-click to select a paragraph. The demonstration is shown in Figure 4:
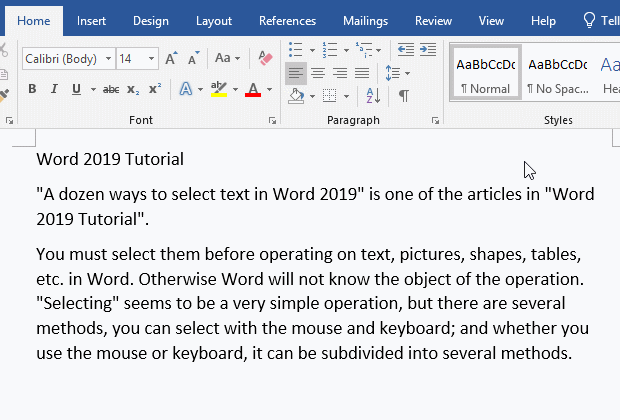
Figure 4
Method 2: Move the mouse pointer to the paragraph to be selected, and triple-click to select a paragraph. The demonstration is shown in Figure 5:
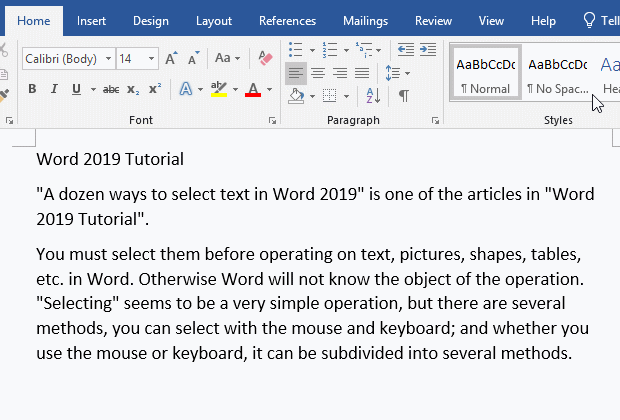
Figure 5
5. Select all texts that use the same style
Move the mouse pointer to one of the paragraphs of the text you want to select, click once to insert it in the paragraph, right-click the style used by the current text, such as Normal, and select Select All:(No data) (or Select all several instance(s)) in the pop-up menu, all texts using the same style are selected. The demonstration is shown in Figure 6:
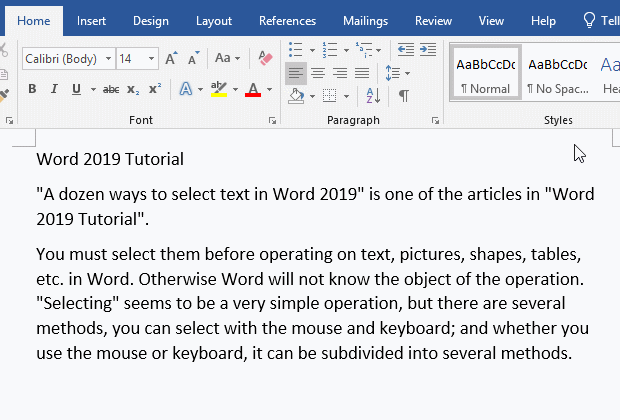
Figure 6
II. How to select text in Word with keyboard
1. How to select all text in Word (i.e. Shortcut to select all text in Word)
If the content of a document is more than one screen, the fastest way to select it is to use the keyboard to select all text. The method is very simple. Press Ctrl + A on the keyboard at the same time. The effect after selection is shown in Figure 7:

Figure 7
2. Select a few discontinuous words
If you want to select the Word 2019 Tutorial in the second line, the method is as follows:
Press the Left Arrow on the keyboard, move the cursor to the front of W, hold down the Shift on your keyboard , and then press the Right Arrow to move the cursor to the back of Tutorial. A few words have been selected, and the demonstration is shown in Figure 8:
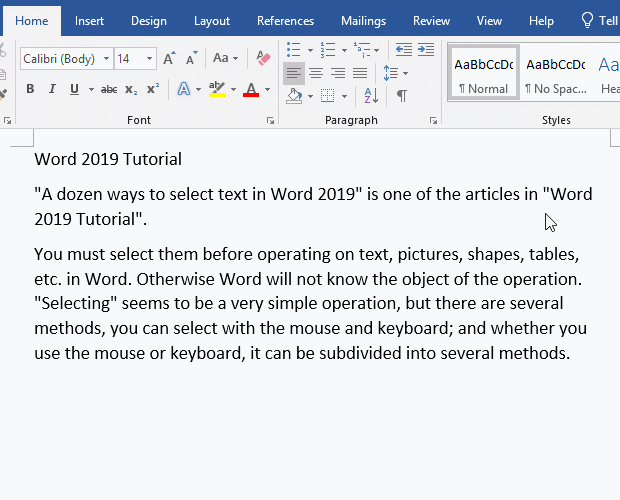
Figure 8
III. How to select text in Word with mouse + keyboard
1. How to select a line in Word shortcut
Position the cursor before the line to be selected, and press the shortcut key Shift + End, the line is selected, and the demonstration is shown in Figure 9:
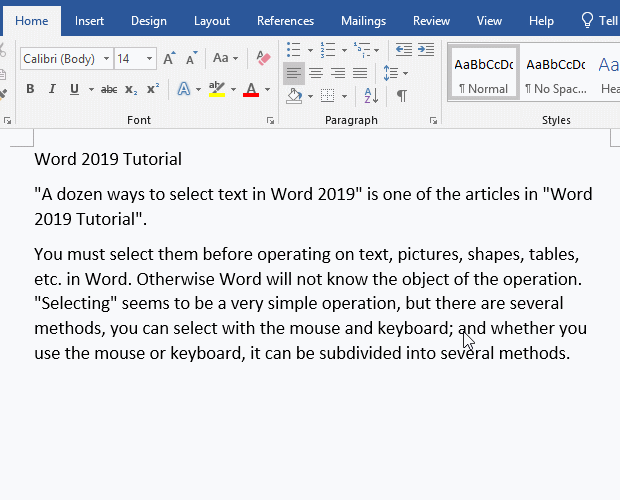
Figure 9
The shortcut key Shift + End is to select from the cursor to the end of the line.
2. How do you select a paragraph in Microsoft Word with shortcut
Position the cursor before the paragraph to be selected, and press the shortcut key Ctrl + Shift + Down Arrow, the paragraph is selected, the demonstration is shown in Figure 10:
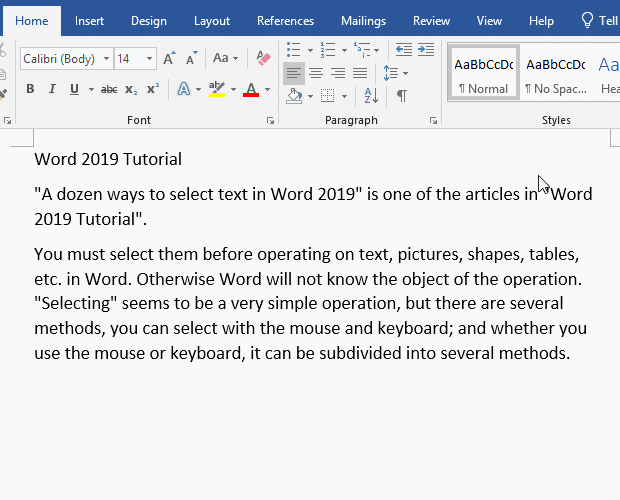
Figure 10
The shortcut key Ctrl + Shift + Down Arrow is to select from the cursor to the end of the paragraph.
3. How to select from the cursor to the beginning of the paragraph
Position the cursor at the beginning of the text to be selected, and press the shortcut key Ctrl + Shift + Up Arrow to select from the cursor to the beginning of the paragraph. The demonstration is shown in Figure 11:
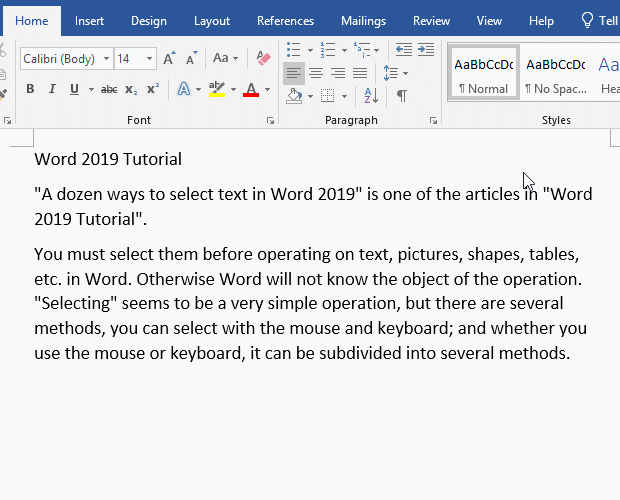
Figure 11
4. Select from the cursor to the end of the document
Position the cursor at the beginning of the text you want to select, and press the shortcut key Ctrl + Shift + End to select from the cursor to the end of the document, as shown in Figure 12:
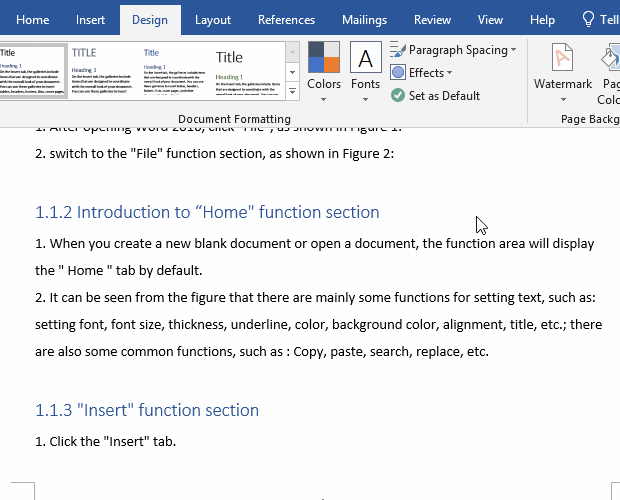
Figure 12
If you want to select from the cursor to the beginning of the document, press the shortcut key Ctrl + Shift + Home.
5. Select text vertically
Move the mouse pointer to the beginning of the text you want to select, hold down the Alt on your keyboard, and drag down, as shown in Figure 13:
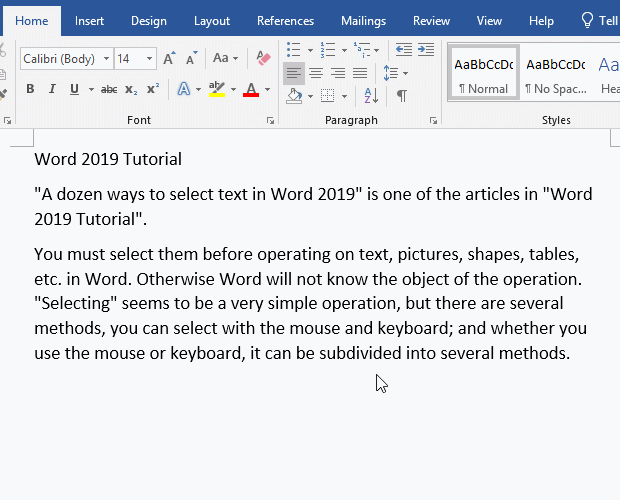
Figure 13
IV. How to use Find to select all the same text in Word
If you want to select all Word in the document. Select one of the Words, press Ctrl + H, open the Find and Replace dialog box, select the Find tab, click the Find In button, select Main Document in the pop-up menu, and click the close button to close it, and all Word has been selected. The demonstration is shown in Figure 14:
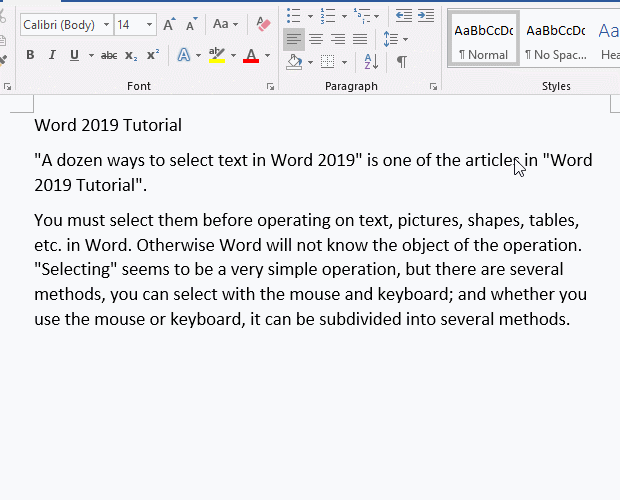
Figure 14
V. Select text not working in Word
1. Press the Esc key several times to cancel some operations or executed programs, and see if the text can be selected. If it still doesn't work, close all Word windows and reopen one. If the text still cannot be selected, restart the system.
2. If you install software or tools that conflict with Word, Word may not be able to select text. Check whether this happens after installing a certain software or tool; if it is, close it first; if the text still cannot be selected, uninstall it.
-
Related Reading
- C# listview select row(a row and multiple rows)
- How to delete table lines in Word (one line, remove
- Where to find run on windows 10 (Start, shortcut key
- How to add cross symbol and tick mark in Word, with
- How to create and save as a new document in Ms Word,
- Find ProPlusww.msi when opening Office(Word/Excel),
- How to set Header and footer in word(13 examples), i
- Word art transform text effect (Follow Path, Warp, A
- How to convert PowerPoint to word(4 examples), inclu
- How do I rotate a page 90 degrees in Word, with rota
- Can't print from microsoft Word (6 possible reasons)
- How to set default Printer in Microsoft Word when se
