How to Undo, Redo and Repeat in Word, with shortcut and Undo not working and not found
No matter what you do, you always make mistakes. The same is true for editing Word documents. If you make a mistake, you need to Undo or restore it. Sometimes you may enter a few more words and you need to cancel at this time; sometimes you delete some content that should not be deleted, and you need to restore it at this time.
One point to note is: restore and Repeat, they use the same button, how to distinguish between them? This depends on the specific situation. When you feel that you have done something wrong after the cancellation, it is restored at this time; when it is necessary to Redo something, such as: Repeating the input of the text, it is Repeated at this time; see the specific situation below.
I. How to Undo in Word and shortcut key for Undo in MS Word
1. If you enter the sentence How to Undo in Microsoft Word in the document, but you enter two more letters do, now you need to remove them, you can use Undo at this time, click Undo in the Customize Quick Access Toolbar in the upper left corner of Ribbon (which arrow points to the left), every time you click it, Undo a letter or a word, the demo is shown in Figure 1:
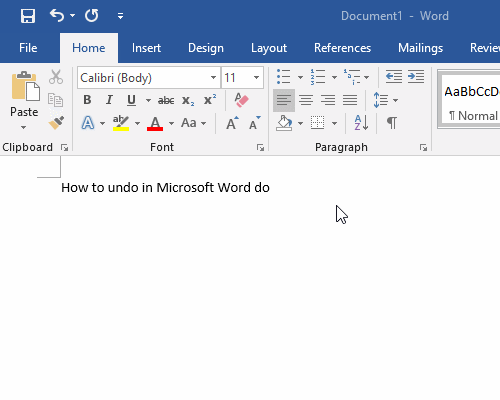
Figure 1
2. If you want to Undo multiple operations at one time, you can click the Down Arrown on the right of the Undo icon, move the pointer to the operations to be Undone, and they will be selected, and click to Undo all selected operations at once. The demo is shown in Figure 2:
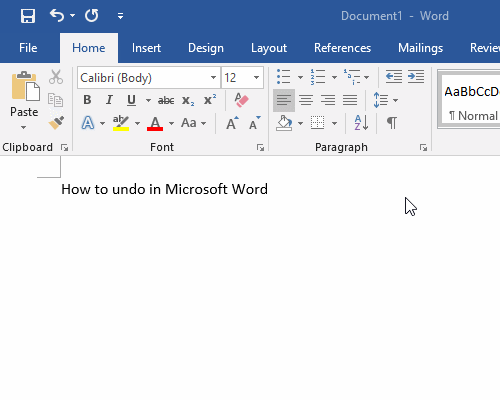
Figure 2
Undo shortcut in Word: Ctrl + Z, each time you press to Undo an operation, if there are few Undo operations, press the shortcut key faster.
II. How to Redo in Word and Redo shortcut in Word
1. If you restore the do you have Undone above, you only need to click the Redo icon in the Customize Quick Access Toolbar, and Redo one letter or a word per click. The demonstration is shown in Figure 3:
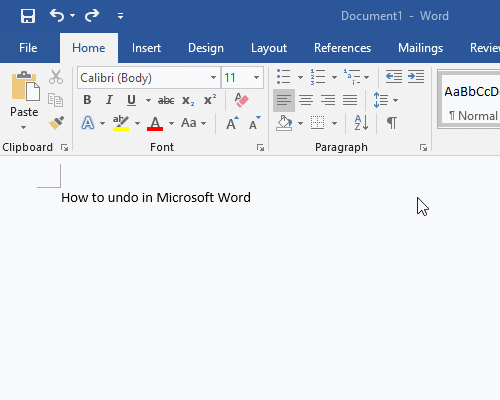
Figure 3
2. Redo shortcut key in MS Word: Ctrl + Y, which is faster.
III. How to Repeat an action in Word
1. If you enter the word Repeat after How to Undo in Microsoft Word, the Redo icon will change to Repeat operation. Each time you click the icon, you will Repeat the input of a letter, the demonstration is shown in Figure 4:
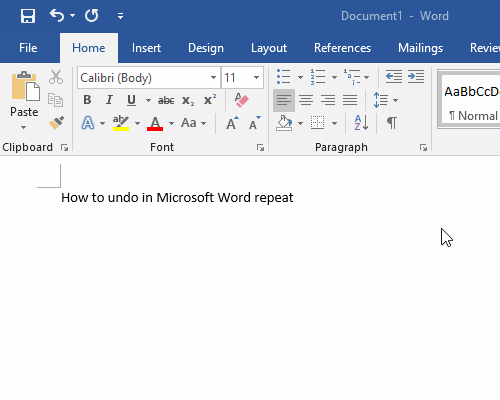
Figure 4
2. you can also press the shortcut key Ctrl + Y to complete.
Although the above only cited the example of inputting text, other operations (such as filling color, text alignment, drawing table, inserting shape or picture, etc.) are the same as it.
IV. Word Undo edit button not found
There is Undo in the Customize Quick Access Toolbar in the upper left corner of the Ribbon in Word. There may be no it because: it has been cancelled, or an update or software that conflicts with Word has been installed. The solution is as follows:
1. Add Undo to the Customize Quick Access Toolbar. Click Customize Quick Access Toolbar, select More Commands in the pop-up menu, open the Word Options window, and automatically select Quick Access Toolbar. Drag down the scroll bar on the right of the Popular Commands list box until you see Undo, select it, click Add, it will be added to the Customize Quick Access Toolbar list on the right, click OK, it is added to the Customize Quick Access Toolbar in the upper left of the Ribbon. The demonstration is shown in Figure 5:

Figure 5
2. If you cannot add the Undo to the Customize Quick Access Toolbar, check whether the Undo is not in the Customize Quick Access Toolbar after installing the update or software. If so, uninstall the update or software or install a newer version of Office, and use the complete uninstall software to completely uninstall the old version before installation.
V. Undo not working in Word
1. Press the shortcut key Windows + R (Windows is to the right of left Ctrl), open the Run window, enter regedit, and press Enter on the keyboard, open the Registry Editor window.
2. Windows 8 and below, expand HKEY_CURRENT_USER\Software\Microsoft\Office\16.0\Word\Options in turn (16.0 is the version number of Word 2019, if you install Office below this version, change it to the corresponding version number)
Windows 10 system, copy HKEY_CURRENT_USER\Software\Microsoft\Office\16.0\Word\Options to the address bar, press Enter on the keyboard, and locate the Options. The demonstration is shown in Figure 6:
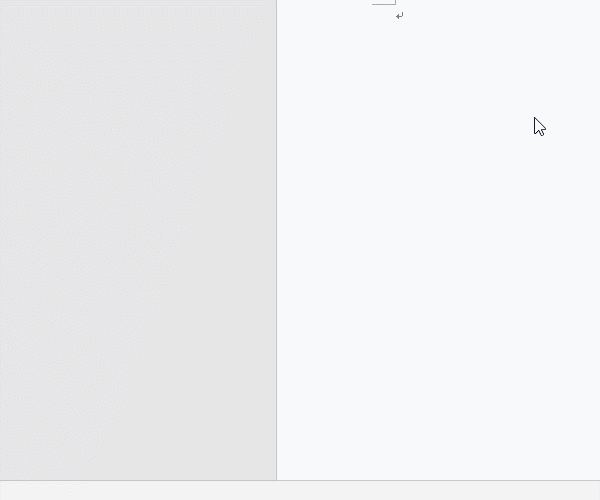
Figure 6
3. Right-click on the right of current window, and select New → DWORD (32-bit) Value in the pop-up menu. Change its key name to UndoHistory, and click on the blank space to confirm. Double-click UndoHistory, open the Edit DWORD (32-bit) Value window, select Decimal, change the Value data to 20, and click OK. The demonstration is shown in Figure 7:
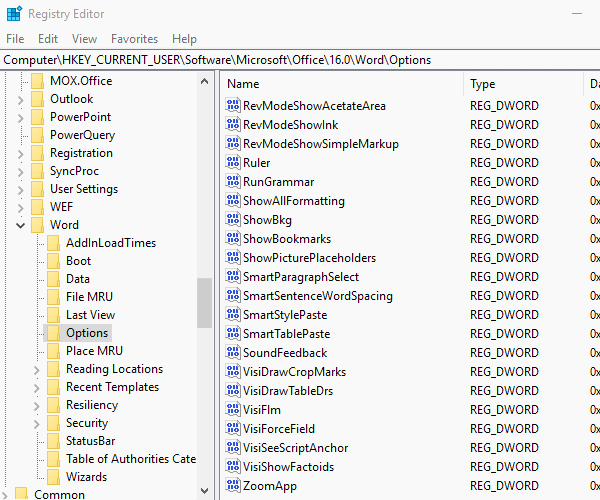
Figure 7
4. Close the Registry Editor, restart the system, and Word Undo is available again. If it is still unavailable, check whether it Undoes after installing the update or software. If so, uninstall them.
-
Related Reading
- How to delete table lines in Word (one line, remove
- How to add cross symbol and tick mark in Word, with
- How to create and save as a new document in Ms Word,
- How to select multiple photos in Word and why is it
- Find ProPlusww.msi when opening Office(Word/Excel),
- How to set Header and footer in word(13 examples), i
- Word art transform text effect (Follow Path, Warp, A
- How to convert PowerPoint to word(4 examples), inclu
- How do I rotate a page 90 degrees in Word, with rota
- Can't print from microsoft Word (6 possible reasons)
- How to set default Printer in Microsoft Word when se
- How to change MS Word autorecover file location and
