How to subscript and superscript in Word, with shortcut, cancelling, type them in equation
How to add subscript and superscript in Word? You can make them with option commands and shortcut keys. In addition to numbers that can be used as subscripts and superscripts, any letter or phrase can also be used, but you can't both subscript and superscript, that is, a number or letter cannot be marked with subscript and superscript at the same time. If you want to subscript and superscript at the same time, you need to use a formula to achieve. The method of canceling subscripts and superscripts is the same as that of making them.
When entering a formula, you cann't type the subscripts and superscripts first. After entering the entire formula, first select all the texts to be marked as superscripts, and then mark them as superscripts at one time; then select all the texts to be marked as subscripts, and mark them as subscripts at once. Subscripts and superscripts can also be found and replaced, but only one can be operated at a time. You cannot find or replace subscripts and superscripts at the same time, but superscripts can be replaced with subscripts.
I. How to do subscript in Word (How to make a subscript in Word)
Method 1: Use option commands (eg: subscript 2 in Word)
Select the text you want to use as a subscript, for example 2, select the Home tab, click the X2 icon, and 2 becomes the subscript of X. The demonstration is shown in Figure 1:
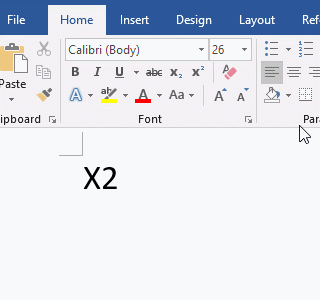
Figure 1
Method 2: Use shortcut keys (Shortcut of subscript in Word is Ctrl + =)
Select the text to be used as a subscript, for example 3, press the shortcut key Ctrl + =, then 3 becomes the Y subscript. The demonstration is shown in Figure 2:
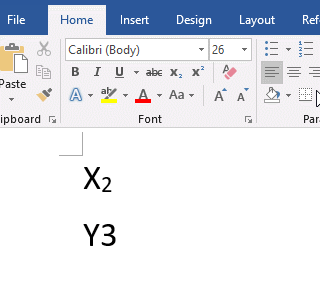
Figure 2
Tip: In addition to numbers can be used as subscripts, letters can also be used, the method is the same as that of marking numbers as subscripts.
II. How to make superscript in Word
Method 1: Use option commands (eg: superscript 2 in Word)
Select the text you want to superscript, for example 2, select the Home tab, click the X2 icon, then 2 becomes the superscript of X, that is, X2 becomes X squared. The demonstration is shown in Figure 3:
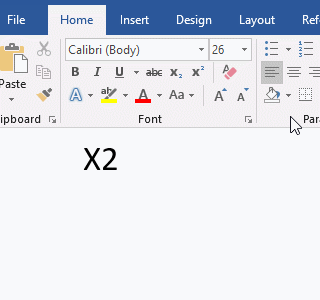
Figure 3
Method 2: Use shortcut keys (superscript in Word shortcut key is Ctrl + Shift + +)
Select the text to be marked as superscript, such as 3, press the shortcut key Ctrl + Shift + + on your keyboard, then 3 becomes the superscript of Y, that is, Y3 becomes the Y cube. The demonstration is shown in Figure 4:
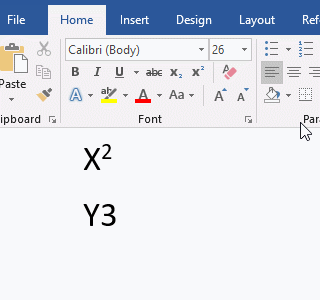
Figure 4
3. How to make a letter superscript in Word
Select the text you want mark as superscript, such as y, click the Diagonal arrow to the right of Font (or press the shortcut key Ctrl + D on the keyboard), open the Font window, click Superscript to select it, and click OK, then y becomes the superscript of x, that is, xy becomes x to the power of y. The demonstration is shown in Figure 5:
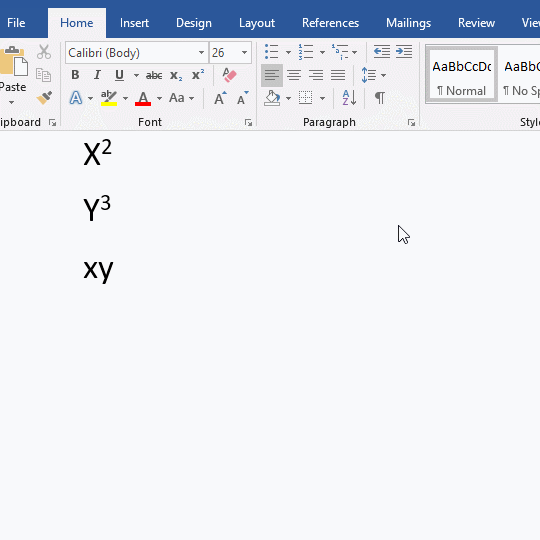
Figure 5
III. How to subscript and superscript in Word
Because Word's superscript and subscript do not support simultaneous marking of them, so formulas can only be used. Position the cursor at the position where you want to enter the text with subscript and superscript, press the shortcut key Alt + = on the keyboard, insert a formula and automatically switch to the Design tab. Click the Script icon and select Subscript-Superscript from the pop-up menu. Click the dashed box on the left to position the cursor there and enter a letter, such as x. then click the dashed subscript box and enter 1, and enter the superscript 2 in the same way. Click the Down Arrow, select Justification → Left in the pop-up options, and the formula will be aligned to the left. The demonstration is shown in Figure 6:
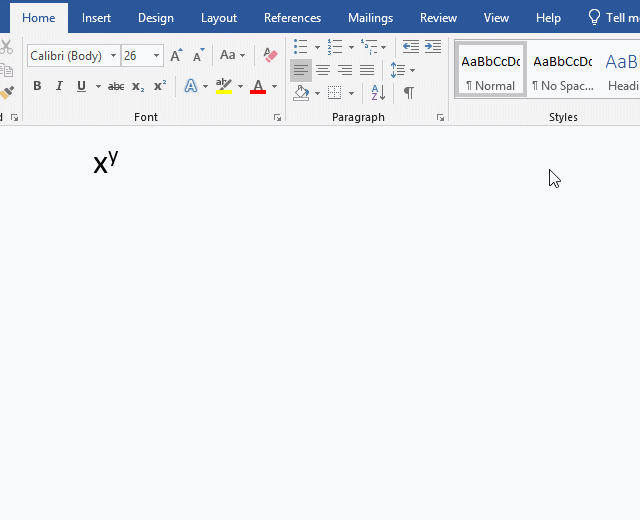
Figure 6
IV. How to cancel Microsoft Word subscription and superscription
1. How to cancel my Microsoft Word subscription
Select the subscript you want to cancel, click the X2 icon (or press Ctrl + = on your keyboard), the selected subscript will be canceled. The demonstration is shown in Figure 7:
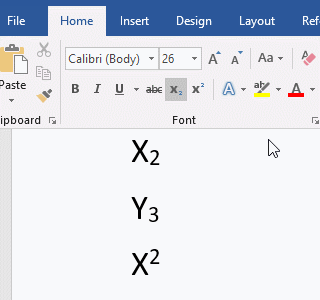
Figure 7
2. How to cancel superscript in Word
Select the superscript to be undone, click the X2 icon (or press Ctrl + Shift + + on the keyboard), the selected superscript will be undone. The demonstration is shown in Figure 8:
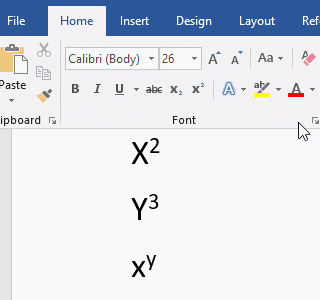
Figure 8
3. How to cancel all subscripts and superscripts at once in Word
Press the shortcut key Ctrl + A on the keyboard to select all, press Ctrl + D to open the Font window, click Superscript, the small black square in the box in front of it turns into a tick, click it again to uncheck it, Click OK, all subscripts and superscripts are cancelled. The demonstration is shown in Figure 9:
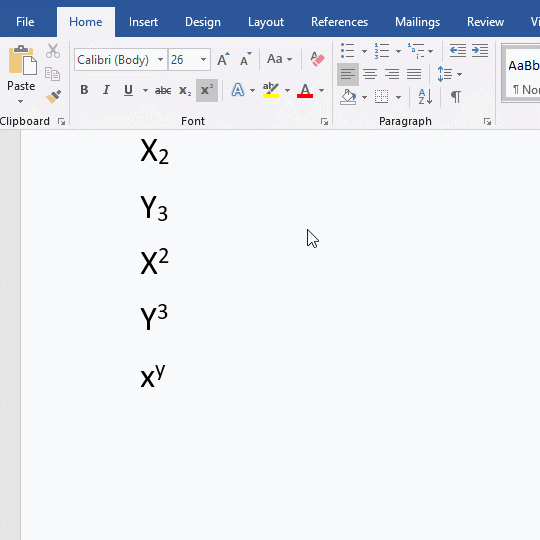
Figure 9
V. How to superscript and subscript in Word equation editor
1. How to insert superscript in equation in Word
Select a number to be marked as superscript, hold down Ctrl on your keyboard, and continue to select the remaining numbers; click the X2 icon, all the selected numbers are marked as superscript. At this time, the cursor stays behind the superscript, press the Space Bar or Enter on the keyboard, it will not come down, it will come down only if you click the X2 icon again. The demonstration is shown in Figure 10:
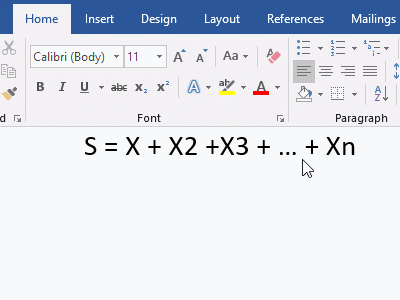
Figure 10
2. How to add subscript in equation in Word
Select one of the numbers you want to mark as a subscript, hold down Ctrl on the keyboard, and then select the remaining numbers; click the X2 icon, and all the selected numbers are marked as subscripts. At this point, the cursor stops behind the subscript, click the X2 icon again, and it is down. The demonstration is shown in Figure 11:
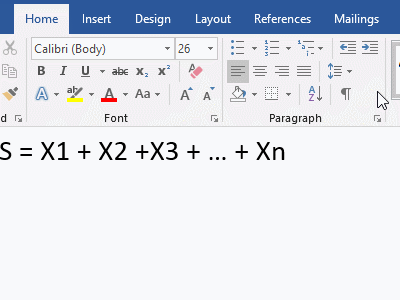
Figure 11
VI. How to find and replace superscripts and subscripts in Word
Select one of the superscript you want to replace, for example 2, press the shortcut key Ctrl + H on your keyboard, open the Find and Replace window. Click More to expand, click Format in the lower left corner, and select Font in the pop-up menu. Open the Font window, click Superscript to select it, and click OK. Position the cursor in the input box next to Replace with, enter the number to be replaced, for example 3, click Replace All, all superscripts 2 will be replaced with 3. Click Close to close the Find and Replace window. The demonstration is shown in Figure 12:
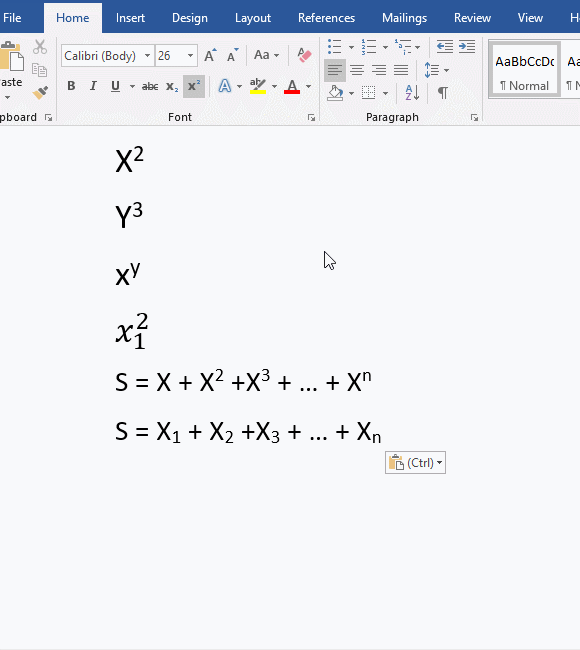
Figure 12
Note: If you want to replace all superscripts with a number, do not select any numbers before opening the Find and Replace window, that is, do not enter any numbers after the Find What. It is not possible to replace superscripts and subscripts at the same time, but you can replace superscripts with subscripts or subscripts with superscripts. The method of finding and replacing subscripts is the same as above.
-
Related Reading
- How to delete table lines in Word (one line, remove
- How to add cross symbol and tick mark in Word, with
- How to create and save as a new document in Ms Word,
- How to select multiple photos in Word and why is it
- Find ProPlusww.msi when opening Office(Word/Excel),
- How to set Header and footer in word(13 examples), i
- Word art transform text effect (Follow Path, Warp, A
- How to convert PowerPoint to word(4 examples), inclu
- How do I rotate a page 90 degrees in Word, with rota
- Can't print from microsoft Word (6 possible reasons)
- How to set default Printer in Microsoft Word when se
- How to change MS Word autorecover file location and
