How to merge two numbered lists in Word (two examples)
We introduced the method of numbering lists in Word, but for beginners, this knowledge alone may not be flexible when encountering actual problems. Therefore, specific application examples need to be listed again, which can consolidate the knowledge learned before and deepen understanding.
The following will enumerate the instances where two numbered lists are connected, that is, the next list continues to be numbered after the previous list. The two instances will use the same two numbered lists, but the situation of continuing to number is completely different. This is related to the content of the document. See the specific situation below.
How to merge two numbered lists in Word?
Example 1:
1. If there are two lists with completely different numbers, right-click after the number (such as A) in the second list, in the pop-up menu, select Continue Numbering, the second list has been numbered after the previous list. The demo is shown in Figure 1:
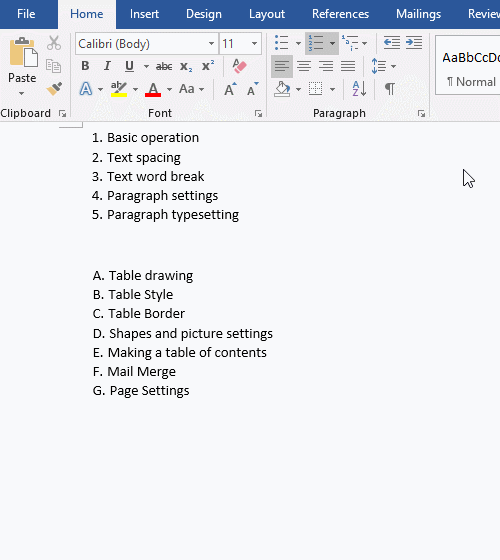
Figure 1
2. From this point of view, two lists with completely different numbers can also be unified and continue to be numbered.
Example 2:
1. The same two lists are the same as in Figure 1. The difference is that there is a letter number list in front of the document. When Continue Numbering is selected, the number list is not followed by numbering. The demo is shown in Figure 2:
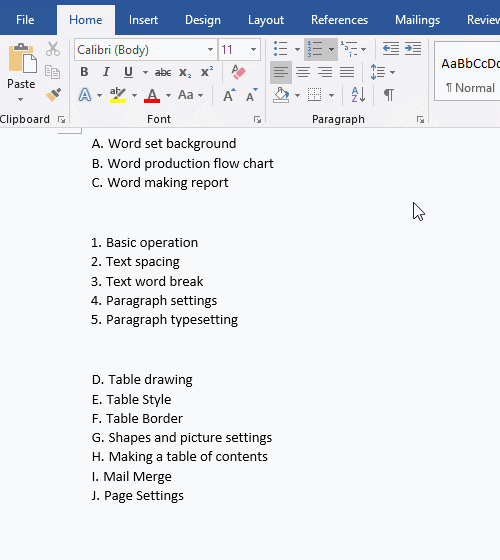
Figure 2
2. It is numbered after the previous letter list. If you want to connect it to the number list, right-click behind D and select Set Numbering Value in the pop-up menu, open the Set Numbering Value window, and enter 6 on your keyboard under Set value to. After clicking OK, the original D is changed to F. Although it does not be changed to 6, the sequence has been connected. The demo is shown in Figure 3:
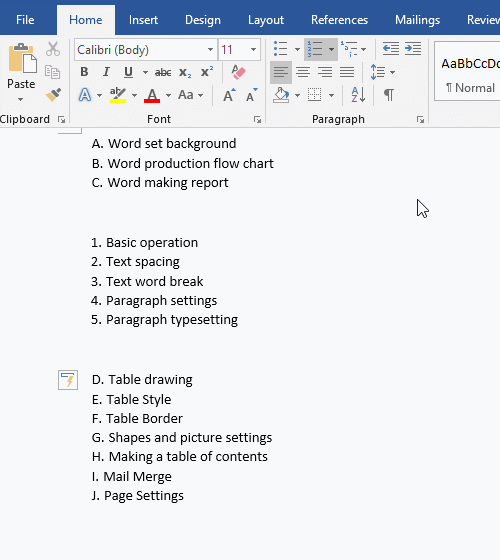
Figure 3
3. Right-click behind the F and select Continue Numbering in the pop-up menu. At this time, the letter list has become a number list and immediately followed by the previous number list. The demo is shown in Figure 4:
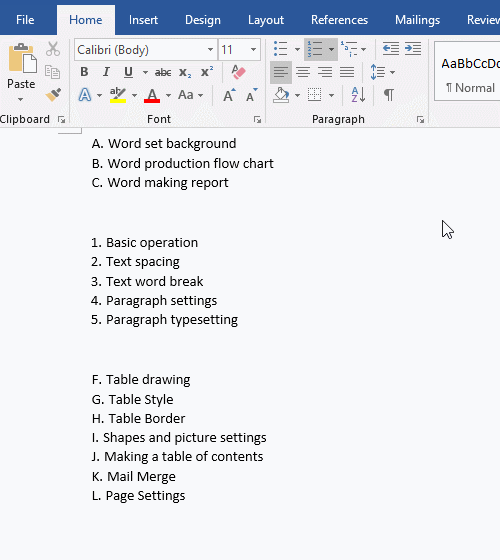
Figure 4
4. At the beginning, the reason why the letter list is not connected to the previous number list is the default setting of Word. When we set the value to continue to number, Word realizes that we are not to connect to the letter list in front of the document but to connect to it closest list of numbers. This is also the embodiment of Word's intelligence.
When you encounter similar situations in the process of editing documents in the future, you can also try as many times as above. Maybe after setting it a few times, Word understands our needs and sets it according to our requirements.
-
Related Reading
- Excel Len and LenN function usage(7 examples, with I
- How to delete table lines in Word (one line, remove
- How to add cross symbol and tick mark in Word, with
- How to create and save as a new document in Ms Word,
- C# merge binary array(byte array)
- How to select multiple photos in Word and why is it
- Find ProPlusww.msi when opening Office(Word/Excel),
- How to set Header and footer in word(13 examples), i
- Excel Search function and SearchB usage(13 examples,
- Word art transform text effect (Follow Path, Warp, A
- How to convert PowerPoint to word(4 examples), inclu
- How do I rotate a page 90 degrees in Word, with rota
