 办公软件 > word > word2016入门进阶教程 > 正文
办公软件 > word > word2016入门进阶教程 > 正文2.3 Word 2016 文字背景色与亮色
在 Word 中,文字既能设置字体颜色,又能设置背景色;而背景色又分为两种,一种是字符底纹(即背景色),另一种是以不同颜色突出显示文本(即亮色)。
在 Word 2016 中,字符底纹只有一种颜色(即灰色),而亮色可以选择多种颜色;另外,亮色的显示范围比背景色大。背景色只能为灰色,用于突出显示文字显然不太适合,因此,如果想突出显示文字,既可以用亮色,也可以先用背景色再用亮色。以下就是它们的设置方法:
一、Word字体背景(即文字背景色)设置
1、选中要设置的文字,例如:Word 2016 入门教程,找到“字符底纹”图标(A带灰色背景的正方形图标),单击这个图标,选中文字加上背景,演示如图1所示:
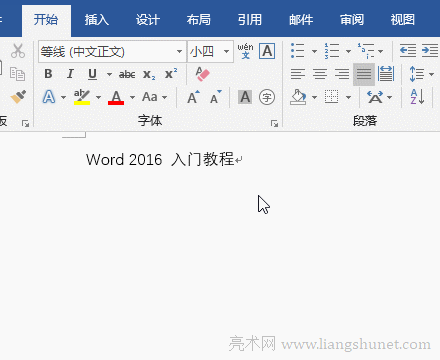
图1
2、如果想取消背景色,再单击一次“字符底纹”图标即可。
二、Word 高亮颜色设置与取消
(一)Word 高亮颜色设置
1、继续以上述选中文字(Word 2016 入门教程)为例,单击“以不同颜色突出显示文本”图标(ab下面有一支笔哪个),选中文字立即以亮色(红色)突出显示,因为当前选择是红色(带笔ab图标下为红色),演示如图2所示:
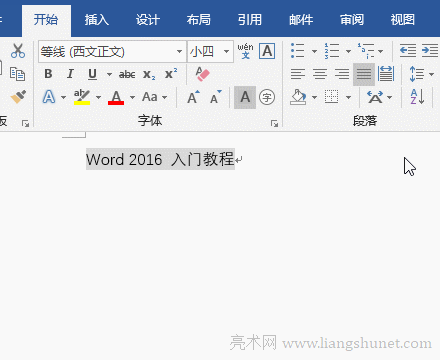
图2
2、如果想选择其它颜色,单击“带笔ab图标”右边的黑色小三角,弹出颜色列表,把鼠标移到颜色上,选中文字立即以该颜色突出显示,我们在这里选择鲜绿色,效果如图3所示:
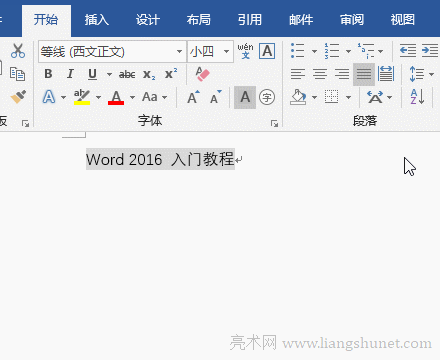
图3
注意:当我们选择一种颜色后,选中文字的选中状态被取消,如果想更换另一种颜色,需要再次选中文字。
(二)Word取消高亮
方法一:
1、如果想取消突出显示文字,选中要取消的文字,单击“以不同颜色突出显示文本”图标或其菜单中的“无颜色”,则亮色被取消。演示如图4所示:
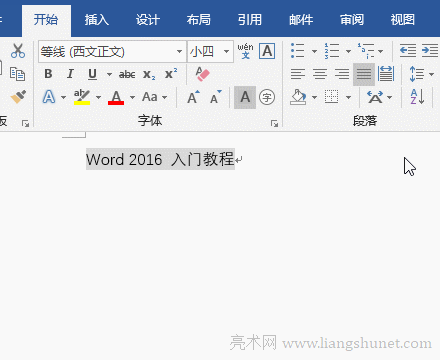
图4
方法二:
1、取消亮色的另一种方法,不用选中文字,单击“以不同颜色突出显示文本”图标,在弹出的菜单中选择“无”前面的框,把鼠标移到想去掉亮色文字的前面,例如:Word 2016,鼠标变为一支笔与大写的I交叉在一起的图标,按住左键并拖到 6 的后面,放开鼠标,则 Word 2016 的亮色被去掉,演示如图5所示:
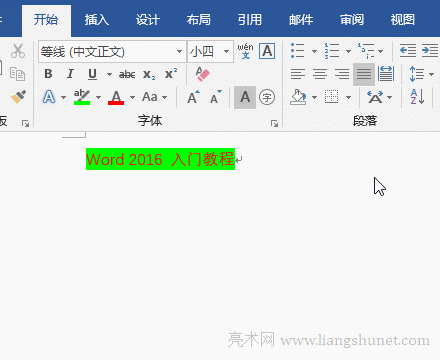
图5
2、这种方法用于去掉部分文字的亮色十分实用。
3、当单击“无颜色”前面的框后,“停止突出显示”也由灰色变可选,演示如图6所示:
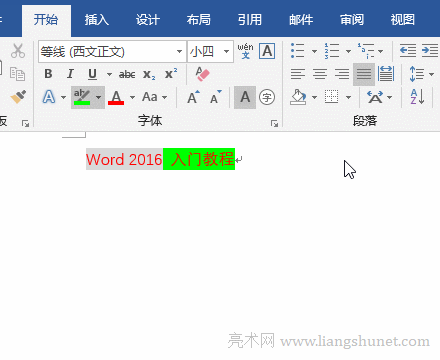
图6
(三)Word搜索高亮
假如要统计文档中所有使用高亮文字的总数。按快捷键 Ctrl + H,打开“查找和替换”窗口,选择“查找”选项卡,单击“更多”展开,单击左下角的“格式”,要弹出的菜单中选择“高亮”。单击“在以下项中查找”下拉列表框,在弹出的菜单中选择“主文档”,则选中全部高亮文字,单击“关闭”,关闭“查找和替换”窗口,在 Word 窗口的左下角已经统计出了高亮文字的总数。演示如图7所示:
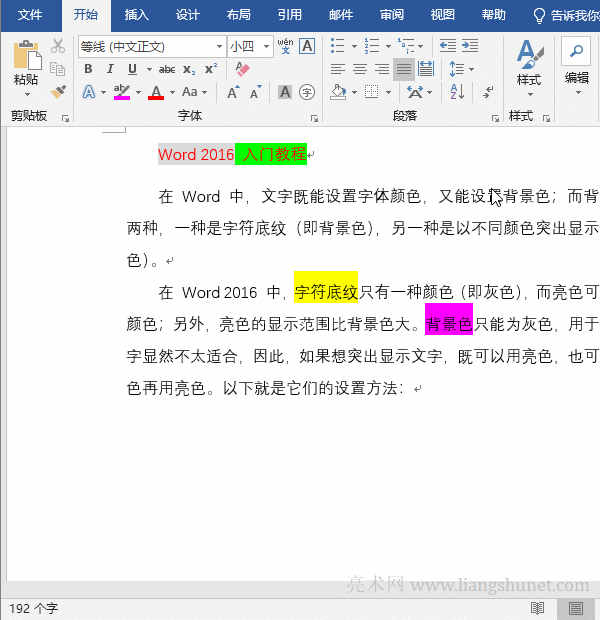
图7
(四)Word批量高亮
假如要求把文档中的某个相同的词组用高亮显示,例如一个文档中有多个 Word,要求把它们用高亮背景显示。选中其中一个 Word,然后用“Word搜索高亮”的方法选中它们,再选择一种高亮背景色即可,演示如图8所示:
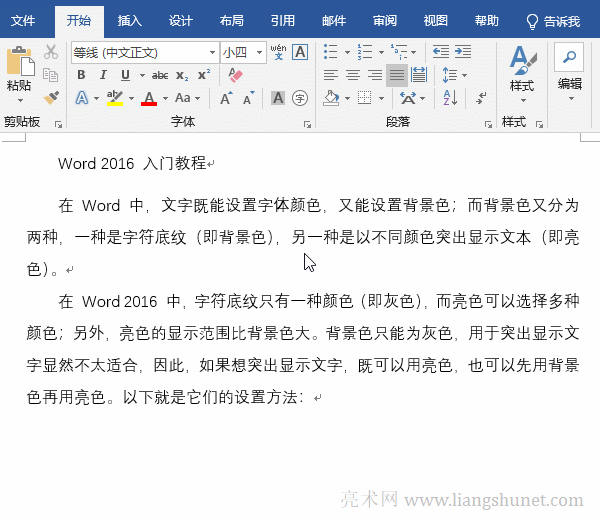
图8
-
相关阅读
- 4.27 Word 2016 添加文字到形状中
- 4.4 Word 2016 艺术字两种来源与去艺还俗
- Word 2016 文本框绘制插入及其文字的设置
- 2.27 Word 2016 样式的巧妙修改
- 2.11 Word 2016 粘贴选项,选择性粘贴及设置
- 4.14 Word 2016 形状的插入(技巧)、绘制任意图
- 2.32 Word 2016 查找与替换
- 1.1 Word 2016 功能版块简介
- 4.11 Word 2016 自定义艺术字的形状效果,制作漂
- 2.22 Word 2016 中文版式二:调整宽度与
- Excel排序的11个实例,含多条件、按单元格与字体颜色
- 2.31 Word 2016 查找与替换特殊格式(符号