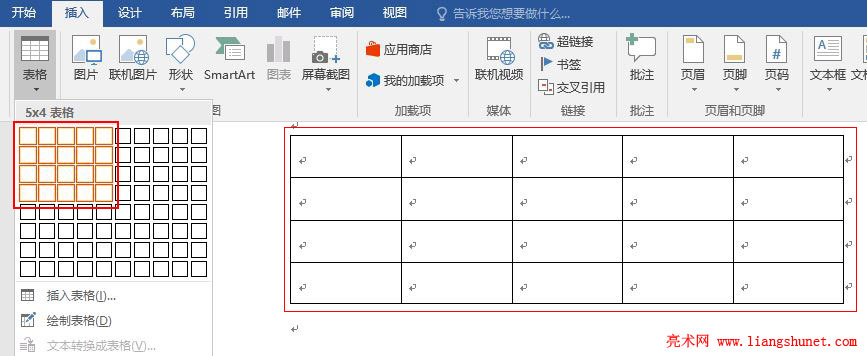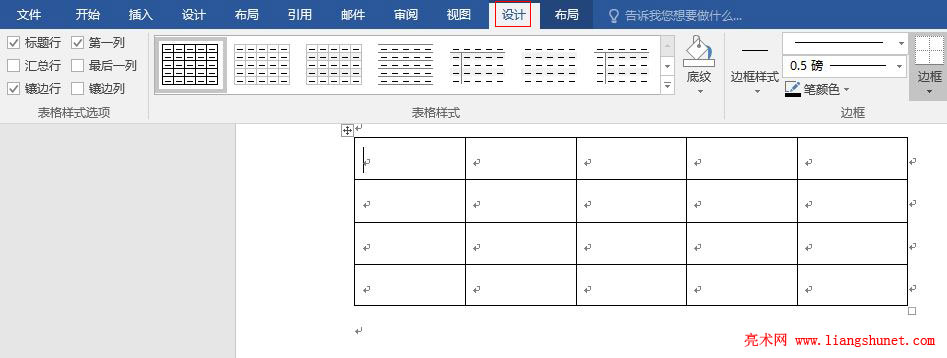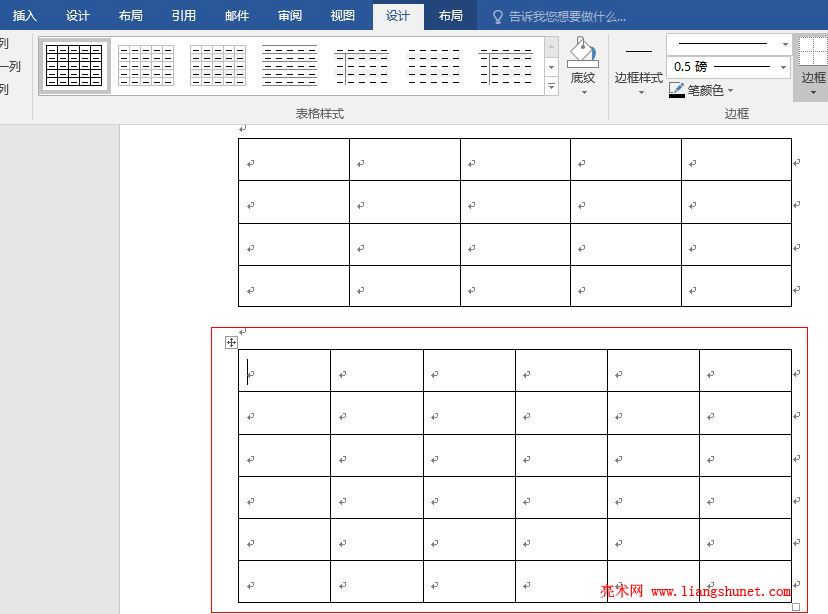办公软件 > word > word2016入门进阶教程 > 正文
办公软件 > word > word2016入门进阶教程 > 正文3.1 Word2016 插入表格的两种方法
在制作文档过程中,表格是常客,因此表格制作是 Word 中的重要内容之一,有关它的功能也特别多。表格制作有两种方法,一种为插入,另一种为绘制;插入操作简单、速度也快一些,绘制也有长处,就是灵活。本篇先介绍插入表格的方法。
在 Word2016 中,插入表格有两种方法,一种是选择插入法,另一种是输入插入法;前者只需选择表格菜单中的列数和行数就会插入相应表格,后者只需输入要插入的列数和行数。
一、Word2016 选择插入表格
1、新建或打开文档之后,选择“插入”选项卡,单击屏幕左上角的“表格”图标,弹出菜单,如图1所示:
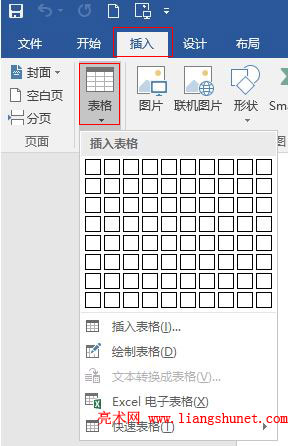
图1
2、选择“插入”表格下面的格子,选择的同时,一个预览表格也出现在文档中,“插入”二字也变成所选择的“列数×行数”,如图2所示:
图2
3、图中选择了 5 列 4 行,单击左键后,一个5列4行的表格被插入到文档中,Word2016 也同时切换到“设计”选项卡,如图3所示:
图3
4、一个表格就这样插入完成,接下来就可以向里面添加内容和设置表格样式。
二、Word2016 输入插入表格
1、单击“插入”选项卡下的“表格”,在弹出的菜单中选择“插入表格”,如图4所示:
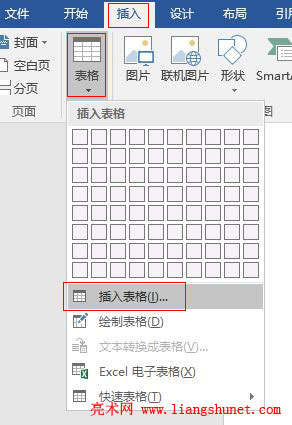
图4
2、打开“插入表格”窗口,如图5所示:
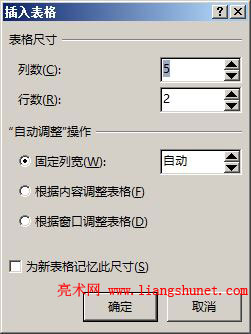
图5
3、“表格尺寸”下有“列数和行数”,它们后面都有输入文本框,既可以直接填入要插入的表格列数和行数,又可以单击黑色小三角增减。例如插入一个6列6行的表格,在“列数和行数”后都输入6;如图6所示:
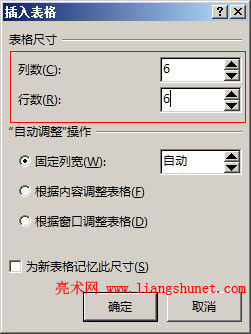
图6
4、“自动调整操作”下面有三个关于调整表格宽度的选项,分别为:固定列宽、根据内容调整表格和根据窗口调整表格。“固定列宽”后有一个文本输入框,默认值为“自动”,也就是根据内容调整列宽;也可以输入列宽,例如输入 2厘米,如图7所示:
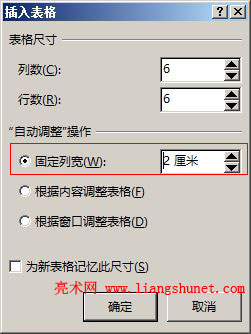
图7
5、没有特殊要求,列宽保持默认值“自动”即可;“根据内容调整表格”是指内容增加,列宽也自动增宽;“根据窗口调整表格”是指窗口变大,表格随之变大,窗口变小,表格随之变小。
6、单击“确定”后,一个6列6行的表格被插入到文档中,如图8所示:
图8
以上两种插入表格的方法,速度都挺快,可以选择一种适合自己习惯的插入方法。
-
相关阅读