 办公软件 > word > word2016入门进阶教程 > 正文
办公软件 > word > word2016入门进阶教程 > 正文3.10 Word2016 平均分布各行各列及灵活应用
如果表格是用笔绘制的,各行的高度、各列的宽度可能不一样;如果表格要求各行的高度一样或各列的宽度一样,就可以使用平均分布各行或平均分布各列。或大多数行的高度要求一样,就可以先平均分布各行,然后再调整行高要求不一样的行,这样就不用一行行调整,能有效提高工作效率;列亦是如此。
平均分布各行要求至少选中两行,只选中一行不能平均分布,当然也可以选中多行甚至整个表格。平均分布各列亦如此,每次至少选中两列,也可以同时选中多列或整个表格。
一、Word2016 平均分布各行
1、假如绘制有一个表格,各行的高度不一样,各列的宽度也不相同,现在要求把行等高,把列等宽,如图1所示:
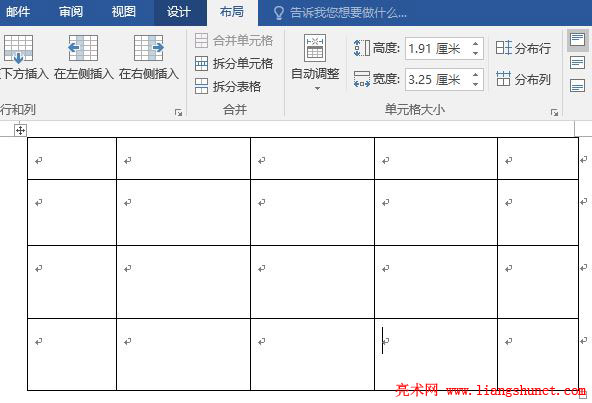
图1
2、先平分第一行与第二行,选中它们,如图2所示:
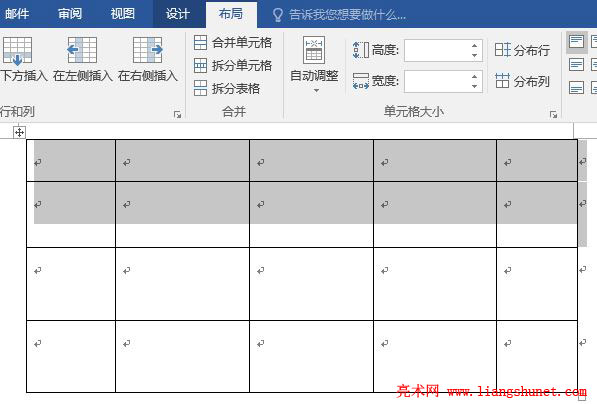
图2
3、在这两行上任意位置单击右键,在弹出的菜单中选择“平均分布各行”,如图3所示:
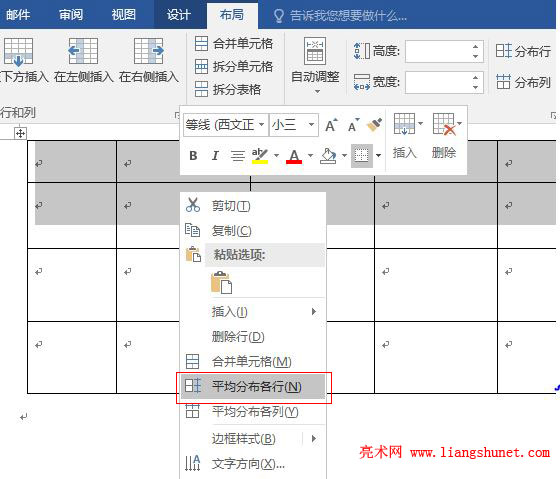
图3
4、这两行已被平分,第一行原本矮的,现在已经变高,如图4所示:
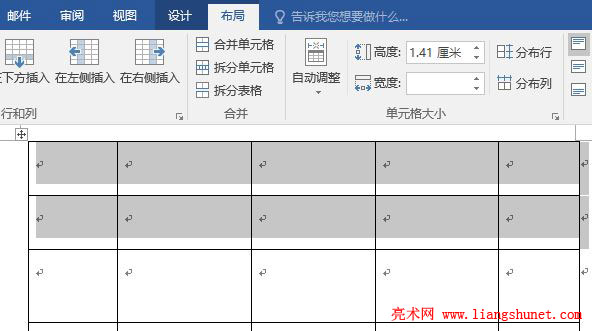
图4
5、再平均分布整个表格各行,选中表格,如图5所示:
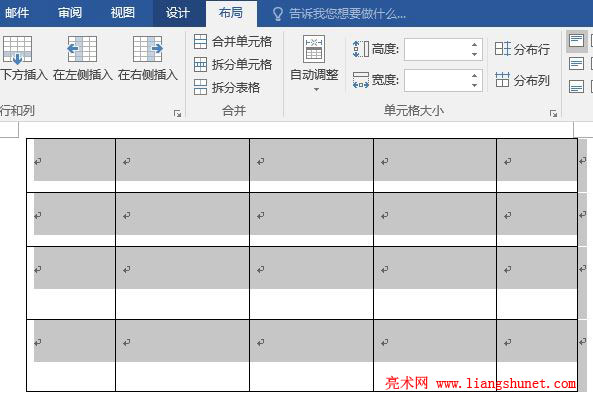
图5
6、右键表格,在弹出的菜单中选择“平均分布各行”,所有行已被平均分布,如图6所示:
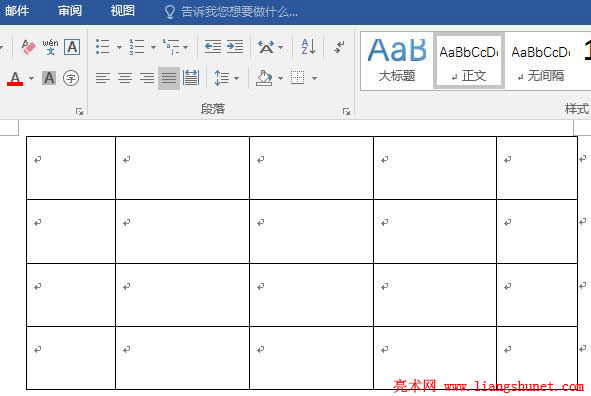
图6
7、另外,选中表格后,再选择“布局”选项卡,在“单元格大小”区块的“高度”后面输入一个值,该值即为所有行的高度,也就是平均分布了各行。
二、Word2016 平均分布各列
1、选中要平均分布的两列,例如选中第一二列,如图7所示:
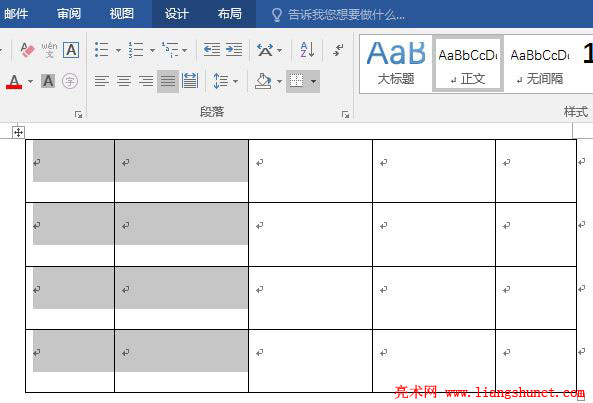
图7
2、在这两列上任意位置单击右键,选择“平均分布各列”,如图8所示:
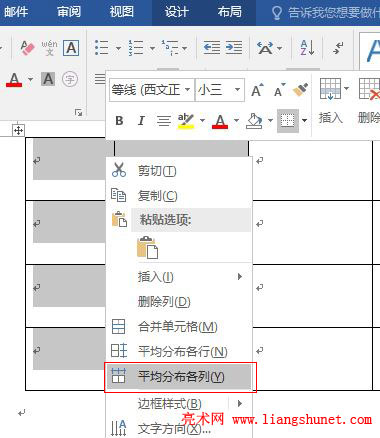
图8
3、第一二列已经被平分,第二列的的宽度分了一部分给第一列,如图9所示:
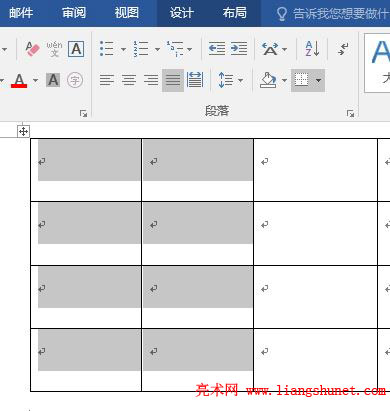
图9
4、把表格的所有列都平均分布。选中表格,如图10所示:
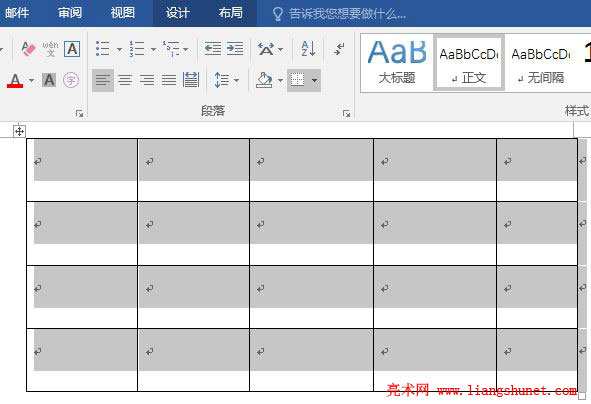
图10
5、右键表格,在弹出的菜单中选择“平均分布各列”,表格的所有列被平均分布,如图11所示:
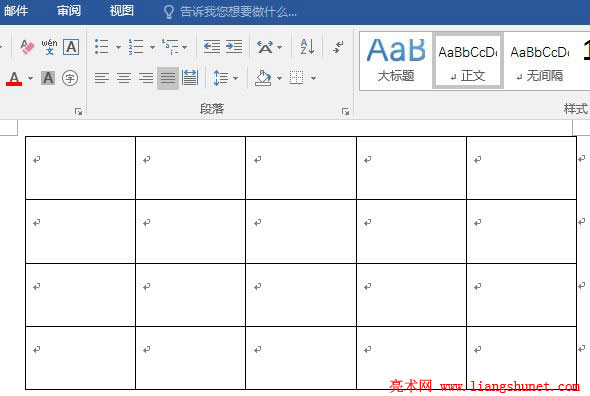
图11
三、Word2016 平均分布各行各列的灵活应用
1、假如有一个表格有些行高度不够,一行行的调整比较麻烦,此时可以拉高最后一行,然后再平均分布各行,则高度不够的行一下就增高了。图12为高度不够的行与拉高的一行:
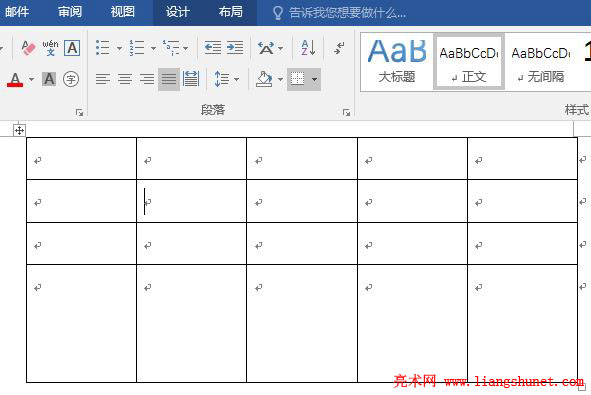
图12
2、选中整个表格,然后平均分布各行,平分后的效果如图13所示:
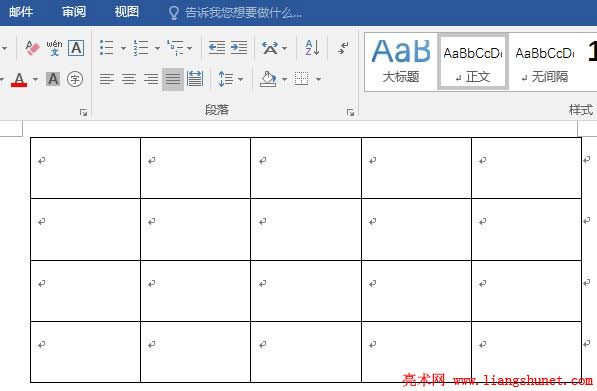
图13
3、当然,高度不够的行能否恰好增加要求的高度取决于所要增高的行数与拉高的行拉高的高度,操作前可大约的估算。以上列举了行的例子,列如此类推。
-
相关阅读