 办公软件 > word > word2016入门进阶教程 > 正文
办公软件 > word > word2016入门进阶教程 > 正文2.25 Word标题设置,含标题行距太宽和标题2不见了
每篇 Word 文档都有标题,一般来说,标题都要突出显示,为此,Word 2016 提供许多设置标题的样式;此外,还提供了自定义标题的功能,使我们可以把制作出的漂亮标题保存起来下次使用。
大多情况下,制作标题时选择一种 Word 提供的现成标题样式即可。这些标题样式主要有:正标题、副标题、多级标题、书籍标题等;正副标题除用大号字外,还会自动居中;多级标题像前面介绍的多级列表一样;书籍标题加粗文字的同时使文字倾斜;以下是制作标题的具体方法。
一、Word标题设置
1、选中要制成标题的文字“Word标题设置”,选择“开始”选项卡,把鼠标移到“样式”区块的其中一个“标题”上,例如“标题 1”,选中文字立即出现预览效果,单击“标题 1”应用,操作步骤如图1所示:
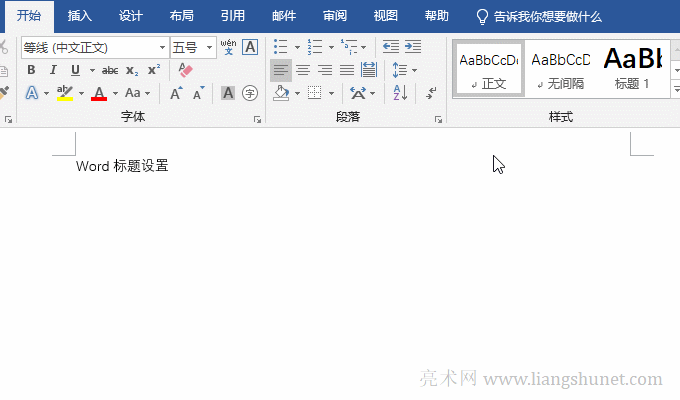
图1
2、图中选中的是“标题 1”,这类标题主要用于制作书本的章节标题。由于“样式”区域所占空间有限,所以只显示了几个标题,既可以单击“单个指向下的小三角”查看其它标题,也可以单击“一横 + 小三角”图标打开样式窗口,我们单击一次“单个指向下的小三角”,显示标题如图2所示:
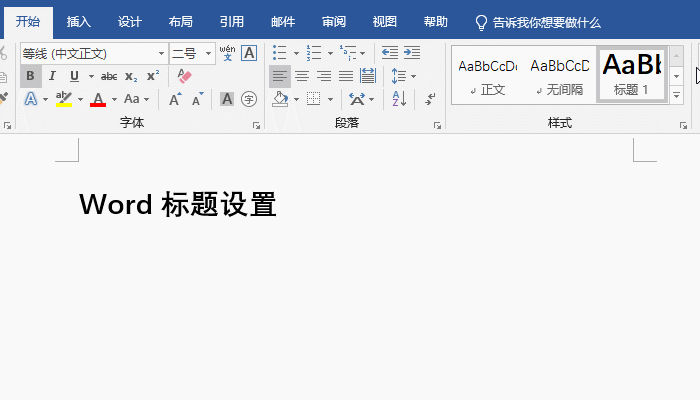
图2
3、已经显示了“标题 2、标题 3 和标题 4”,这样没有直接打开标题样式窗口好选择,我们单击“一横 + 小三角图标”打开样式窗口,把鼠标移到“标题”上面,选中文字立即显示该样式的效果,单击它以应用,文字自动居中,演示如图3所示:
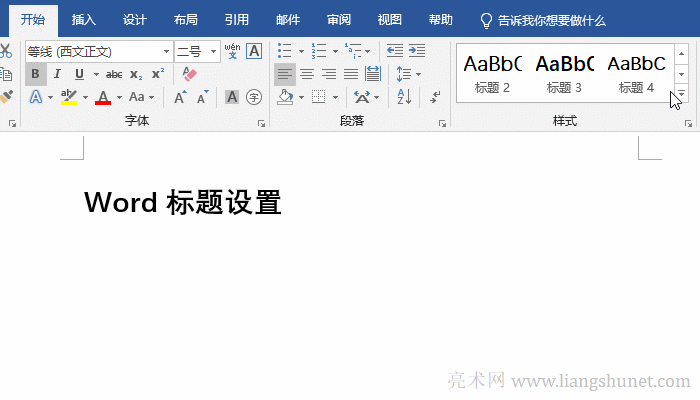
图3
4、选择其它标题的方法跟上面一样;如果想把标题变为段落文字(正文),除前面介绍过的方法外,还可以选择排在样式第一的“正文”及其后的“无间隔”和最后的“列出段落”,见图2。
二、Word标题样式预览
1、单击“样式”右边的斜箭头,打开“样式”小窗口,单击下面的“显示预览”勾选它,则所有标题都显示出预览效果,为能看到完整的标题,我们把窗口拉大拉长,演示如图4所示:
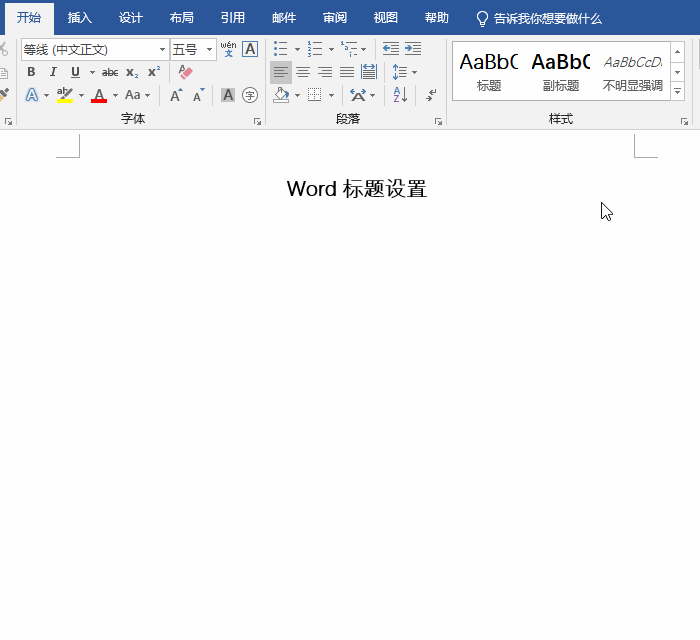
图4
2、图中显示的预览效果跟用到文档中完全一样,居中的居中,左对齐的左对齐,加粗的加粗等。除图中显示的样式外,还有一些没能显示,自己可以用同样方法预览。
三、Word标题行距太宽(标题与正文间距过大、Word标题间距太大、Word标题间距怎么设置)
选中要调整的标题,例如“Word标题设置”,选择“开始”选项卡。单击“行和段落间距”图标,在弹出的选项中选择 1.0,标题行距变小;再次单击“行和段落间距”图标,然后选择“删除段前的空格”,标题上面的间距变小;同样方法选择“删除段后的空格”,把标题下面的间距变小。操作步骤如图5所示:
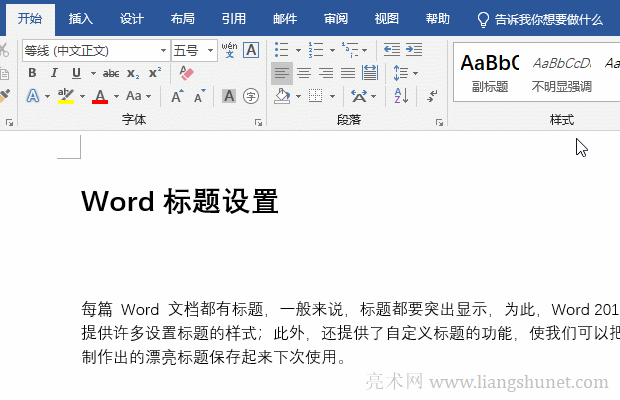
图5
四、Word标题2不见了(Word标题不见了)
选择“开始”选项卡,单击“样式”右边的斜箭头(或按 Alt + Ctrl + Shift + S),打开“样式”面板,单击“管理样式”图标,打开“管理样式”窗口,选择“推荐”选项卡,选中“标题 2”,单击“显示”,再单击“确定”,则“标题 2”显示出来。操作步骤如图6所示:
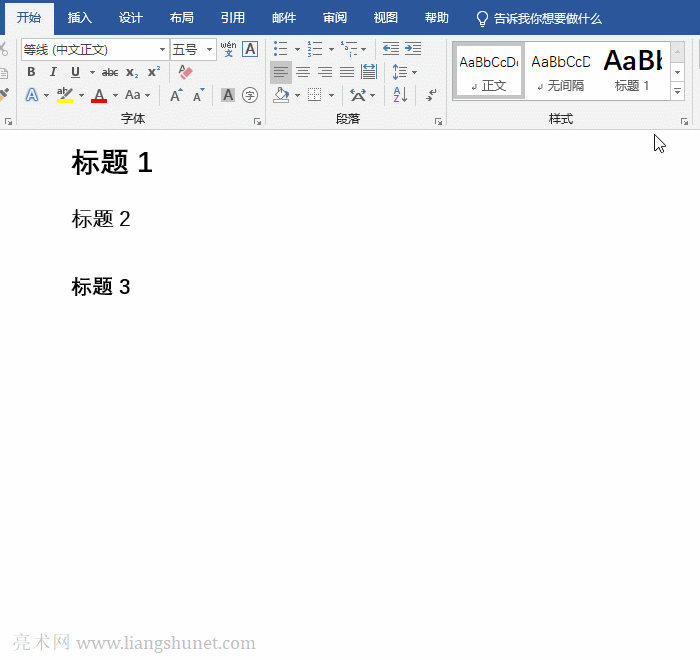
图6
五、Word标题设置折叠
1、折叠标题下的全部内容。选中“标题 1”,单击“样式”上面的“标题 1”,则页面中的“标题 1”左边出现一小箭头,单击它,则折叠标题下的所有内容,再次单击它又展开。演示如图7所示:
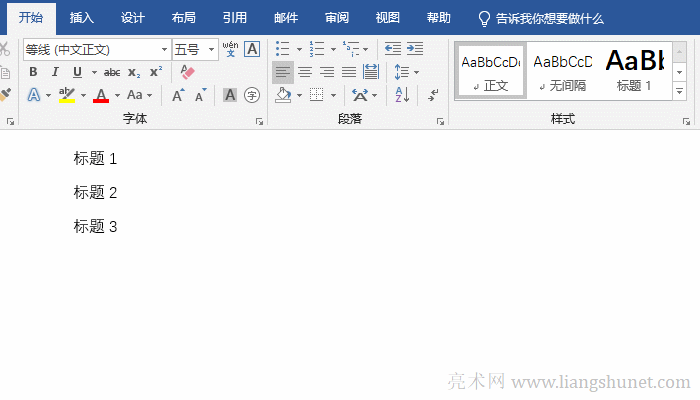
图7
2、折叠标题下的部分内容。同样方法给“Word标题设置”应该“标题 1”样式,单击它,仅折叠到下一个标题。演示如图8所示:
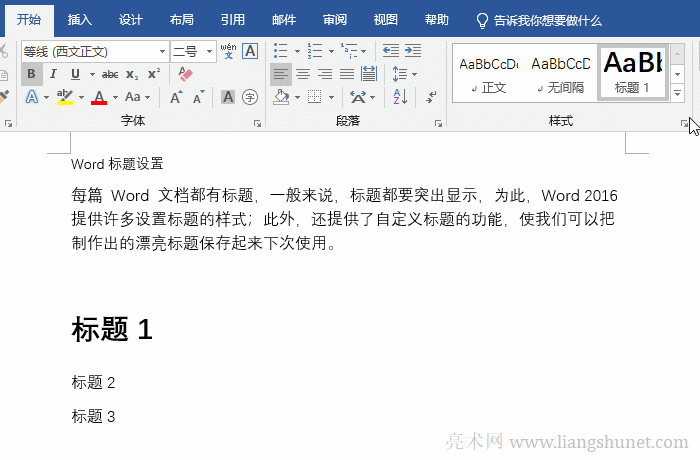
图8
3、Word怎么取消折叠。只有取消标题样式才能取消折叠,例如给“Word标题设置”取消标题样式,折叠同时被取消。演示如图9所示:
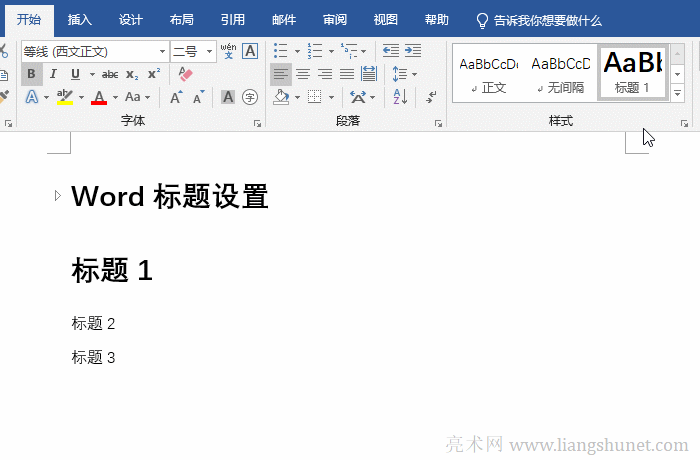
图9
-
相关阅读
- 4.27 Word 2016 添加文字到形状中
- 4.4 Word 2016 艺术字两种来源与去艺还俗
- Word 2016 文本框绘制插入及其文字的设置
- 2.27 Word 2016 样式的巧妙修改
- 2.11 Word 2016 粘贴选项,选择性粘贴及设置
- 4.14 Word 2016 形状的插入(技巧)、绘制任意图
- 2.32 Word 2016 查找与替换
- 1.1 Word 2016 功能版块简介
- 4.11 Word 2016 自定义艺术字的形状效果,制作漂
- 2.22 Word 2016 中文版式二:调整宽度与
- 3.16 Word2016 表格样式的修改、新建(
- 2.31 Word 2016 查找与替换特殊格式(符号