How to turn off Microsoft Word compatibility mode that appears when opening or creating a new docume
Why are my word documents opening in compatibility mode or Microsoft Word 2013 new document compatibility mode? Generally speaking, if you set the default format of saving document to .doc (Word 97-2003 Document (*.doc)) in Word 2007, upgrade to install Word 2010 or Word 2013, opening or creating a new document will have Word compatibility mode problem, even if it is uninstalled and then installed. Similarly, if you set the default format of saving document to .doc (Word 97-2003 Document (*.doc)) in Word 2010, upgrade to install Word 2013, open or create a new document may also have Word compatibility mode problem.
Upgrade installation. It is not surprising that the original settings are inherited by the newly installed version. Why does it still inherit the original settings after uninstalling and then installing? Regarding this issue, I will explain in detail later in the article. Let's first see how to turn off Microsoft Word compatibility mode that appears when opening or creating a new document.
How to turn off compatibility mode in Word
Method one: Delete the default template
1. Open the folder where the Word default template is located:
Windows 7 or higher version system: C:\Users\current login user name\AppData\Roaming\microsoft\templates
XP system: C:\Documents and Settings\Users\Application Data\Microsoft\Templates
2. Find and delete the Normal.dotm (Normal.dot) file, as shown in Figure 1:
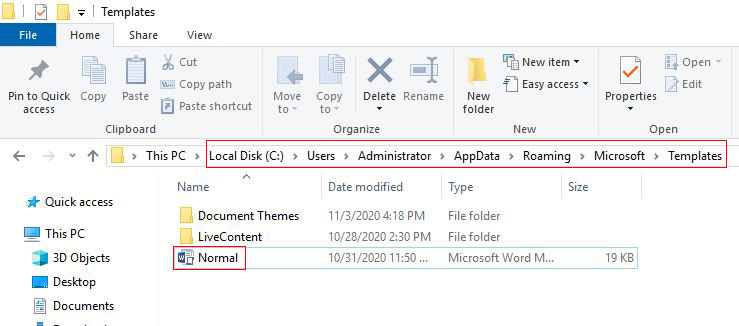
Figure 1
3. Open Word, create a new blank document, Word automatically creates the default document, the original compatibility mode no longer exists.
Another way to open the folder where the Word default template is located:
Select Start → Run (or press Windows + R), enter %appdata%\microsoft\templates, press Enter (or OK), open the folder shown in Figure 1.
Method two: uninstall and reinstall
1. As mentioned above, uninstalling and reinstalling cannot solve the Microsoft Word compatibility mode problem, why do we still do this? If the original Word is not uninstalled completely, the new version will still inherit the original settings, but the situation will be completely different if the original Word is uninstalled completely. There will be no connection between the new installed version and old version.
2. How to uninstall Word completely:
Method 1: Download and install the Office Complete Uninstall Tool, and use it to uninstall.
Method 2: After uninstalling Office in the control panel, enter the registry and delete all the registration items related to the old version (Office 2007), or use the system tool to clean the registry.
-
Related Reading
- How to delete table lines in Word (one line, remove
- How to add cross symbol and tick mark in Word, with
- Find ProPlusww.msi when opening Office(Word/Excel),
- How to set Header and footer in word(13 examples), i
- Word art transform text effect (Follow Path, Warp, A
- How to convert PowerPoint to word(4 examples), inclu
- How do I rotate a page 90 degrees in Word, with rota
- Can't print from microsoft Word (6 possible reasons)
- How to fix Microsoft Word has stopped working (sever
- How to make a table of contents in word and change,
- How to underline in word, with double, wave,long und
- How to delete a blank page in word(7 examples), incl
