How to check spelling and grammar in Word and turn on or off it (remove red wavy line in Word)
Spelling and Grammar in Word is turned on by default. When a wrong word is entered (especially a wrong English word), a red wavy line is automatically added under the word to mark it to remind the editor of document. Sometimes a red wavy line will appear when entering a correct word. Why? This is to figure out what Word judges the wrong phrase based on. It turns out that Word has a thesaurus, which stores many words. It judges based on the words in the thesaurus. If there are no words in the thesaurus, it considers it as a spelling and grammar error and marks it with a red wavy line. Of course, you can also add the incorrectly identified word to the thesaurus or ignore it, and it will not be marked with a red wavy line.
If you feel that Spelling and Grammar in Word is unnecessary or uncomfortable, you can turn off it. We will introduce how to turn off grammar and spelling in Word 2019 and Word 2003 to meet the needs of different users.
I. How to check spelling and grammar in Word
If er is added after Word, a red wavy line will automatically appear under Worder, Ms is the same as Worder. Select the Review tab, click Spelling and Grammar, the Proofing window will pop up. See sceenshots 1:
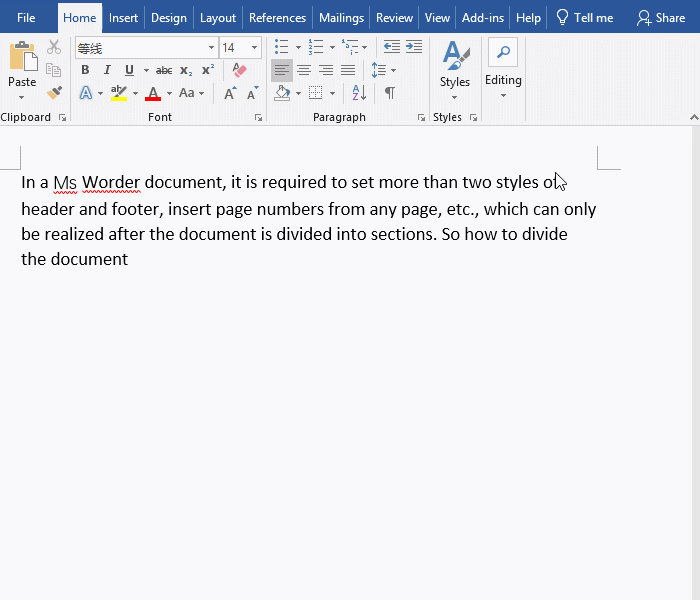
Figure 1
Worder can be added to the dictionary of Word, or it can be ignored, and Worder can also be changed (that is, corrected). If Worder is not wrong, if you add it to the thesaurus, you will not be prompted again; if you select Ignore All, you will be prompted next time. If Worder is wrong, correct it. You can either select from Suggestions or modify it directly.
II. How to turn off grammar and spelling in Word 2019 (applicable to Word 2007 and above), i.e how to hide spelling and grammar errors in Word
Right-click any blank space in the Ribbon, and select Customize the Ribbon in the pop-up menu (or select File → Options), open the Word Options dialog box, select Proofing. Uncheck all the options under When correcting spelling in Microsoft Office programs, that is, Check spelling as you type, Mark grammar errors as you type, Frequently confused words and Check grammar with spelling. The wrong phrase will not be marked with a red wavy line. The demonstration is shown in Figure 2:
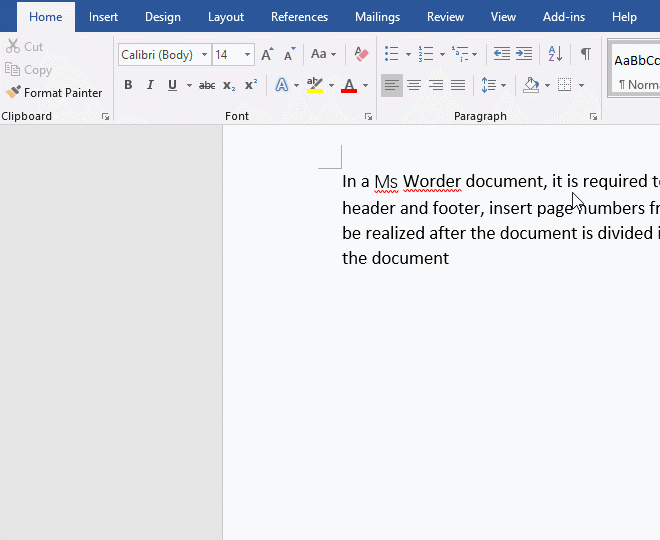
Figure 2
How to turn on spelling and grammar in Word
If you want to re-enable the spelling and grammar, check the above items again.
III. How to turn off grammar and spelling in Word 2003 (definition of spelling and grammar in Ms Word)
1. Select the Tools menu → Options, and click the Spelling and Grammar tab.
2. If you want to turn off grammar and spelling check, uncheck Check spelling as you type; If you want to turn on it, check it; finally, click OK.
IV. How to set spelling and grammar language in Word (take Word 2019 as an example)
Select the Review tab, click the Language icon in the Language Group, select Set Proofing Language in the pop-up menu, open the Language dialog box, check a language, such as English (Canada), and click OK, the setting is complete. The demonstration is shown in Figure 3:
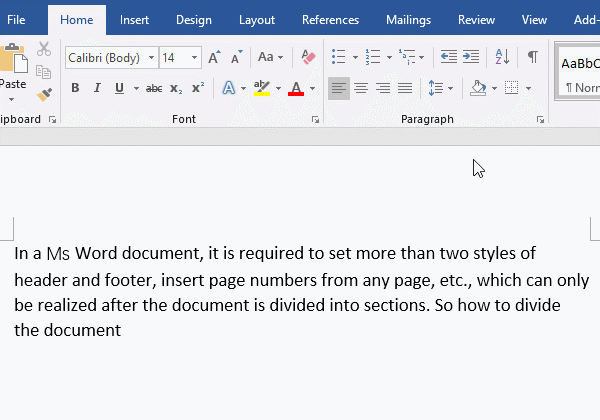
Figure 3
Tip: If you want to set the language as the default language, that is, it is used to all documents, click Set As Default.
-
Related Reading
- How to delete table lines in Word (one line, remove
- How to add cross symbol and tick mark in Word, with
- Find ProPlusww.msi when opening Office(Word/Excel),
- How to set Header and footer in word(13 examples), i
- Word art transform text effect (Follow Path, Warp, A
- How to convert PowerPoint to word(4 examples), inclu
- How do I rotate a page 90 degrees in Word, with rota
- Can't print from microsoft Word (6 possible reasons)
- How to fix Microsoft Word has stopped working (sever
- How to make a table of contents in word and change,
- How to underline in word, with double, wave,long und
- How to delete a blank page in word(7 examples), incl
