How to add a paragraph border and paragraph shading in Word, with setting its border style
You can set the border of the paragraph in Word. A paragraph can have only one outer border, or set an independent border for each line, or only one of the top, bottom, left, and right borders. In addition, you can freely set the border style, including what line to use, line color, thickness, shadow, and three-dimensional effects.
In addition to setting the border, you can also set the paragraph shading, which is commonly referred to as the background, which can be used to highlight some key paragraphs. We have set the background of the text earlier. The background setting method of the paragraph is almost the same as that of the text. Know what one is about knowing the other. The following is the setting method of Ms Word borders and shading.
I. How to add a paragraph border in Word (Add border to paragraph in Word)
1. Select the paragraph you want to set, select the Home tab, click the Border icon, the paragraph has been set with a lower border, the demonstration is shown in Figure 1:
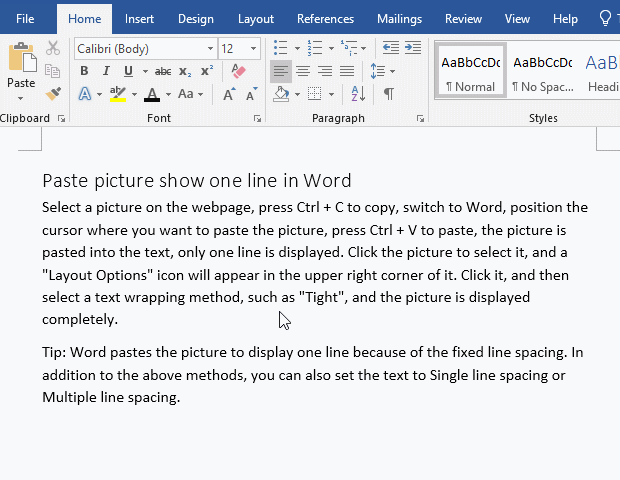
Figure 1
2. Because the Bottom Border is the current option, after clicking the Border icon, the paragraph will be added with a bottom border. If you want to set other borders, click the Down Arrow next to the Border icon, and in the pop-up menu, move the mouse to the border you want to select, for example: the Top Border, the selected paragraph is added the upper border on the basis of the lower border; also moved to the Left Border, it is added with a left border on the basis of the lower border. If you move the pointer to All Borders, a border will be added around the paragraph. The demonstration is shown in Figure 2:
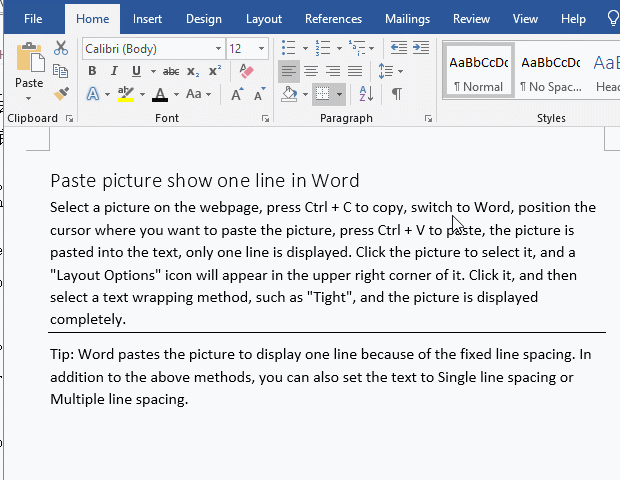
Figure 2
3. If you move the pointer to the Inside Borders, Inside Horizontal Border or Inside Vertical Border, they will not be added. The demonstration is shown in Figure 3:
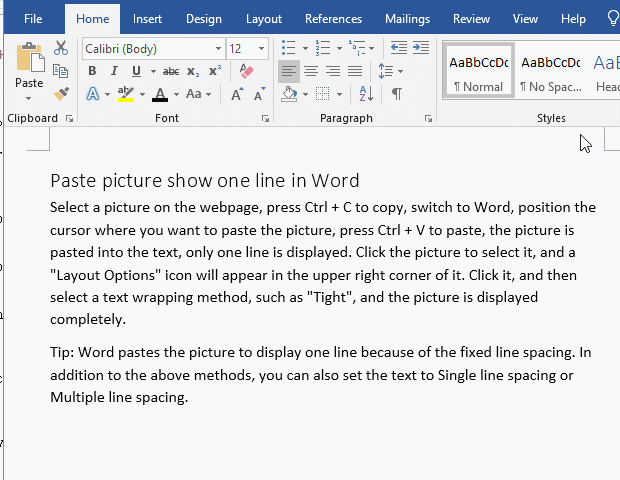
Figure 3
Note: If you select more than two paragraphs at the same time, the Inside Border will appear. The demonstration is shown in Figure 4:
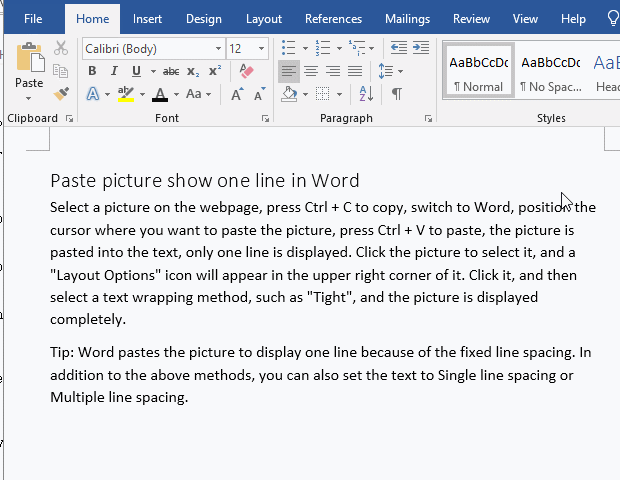
Figure 4
4. If you select one paragraph and only one line is selected in the other paragraph, the paragraph in which only one line is selected is also surrounded. The demonstration is shown in Figure 5:
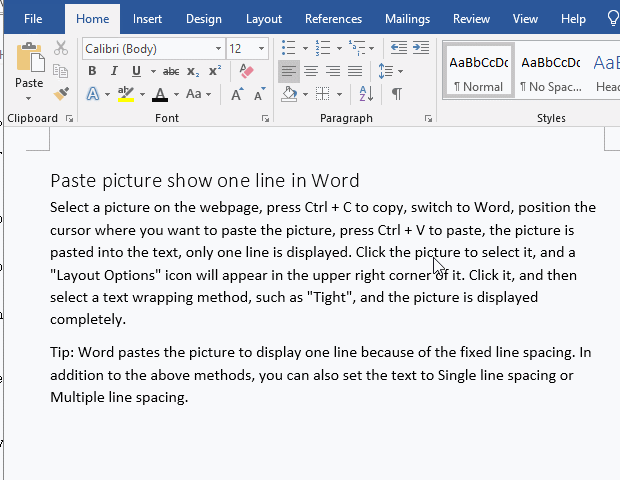
Figure 5
II. Microsoft Word paragraph border style
1. Select the paragraph you want to set the border style, click the Down Arrow on the right of the Border icon, and select Borders and Shading in the pop-up menu, open the Borders and Shading window. Make sure that the current tab is Border and there are several options of None, Box, Shadow, 3-D and Custom on the left side of the window. We currently choose Box, and the preview image on the right is the box; now select Shadow, Select Dashed Line for Style, set the color to Red, select 1 pt for Width, and click OK after setting. The operation steps are shown in Figure 6:
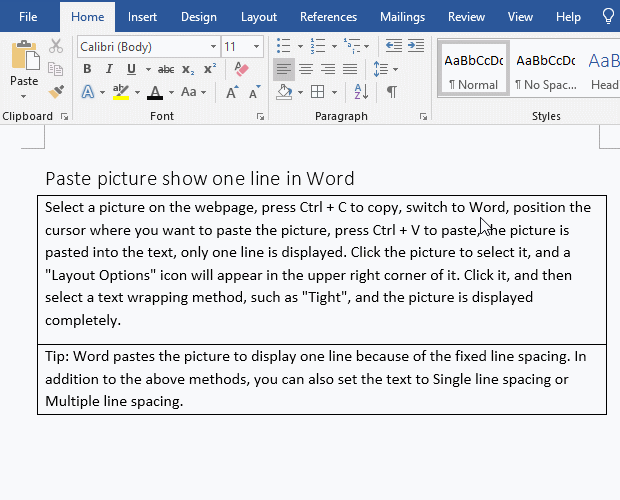
Figure 6
2. Unfortunately, the color of the shadow cannot be modified, and the shadow black is too heavy.
III. How to add paragraph shading in Word
Method one:
Still select the two paragraphs above, select the Home tab, click the Down Arrow next to the Shading icon in the Paragraph group (which bucket is poured out of blue), and select a color from the pop-up menu (such as Blue, Accent 1, lighter 80%), you can preview immediately, click the selected color to become the shading of the selected paragraph. The demonstration is shown in Figure 7:
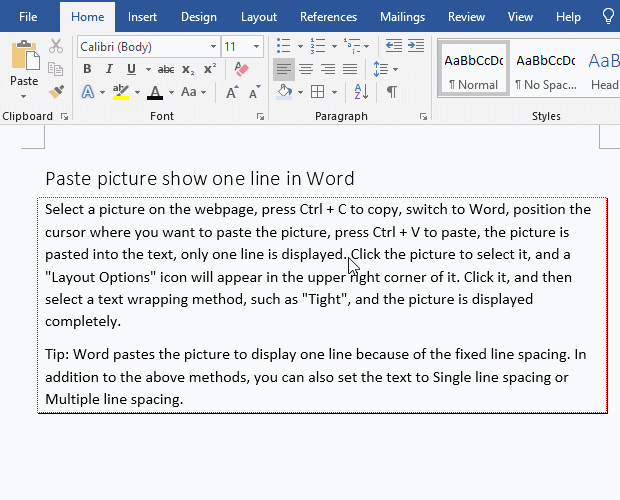
Figure 7
Method two:
1. Select the paragraph you want to set the background color, click the Down Arrow to the right of the Border icon, and then select Borders and Shading to open the Borders and Shading window. Select the Shading tab, and then click the drop-down list box under Fill to select a color. The operation steps are shown in Figure 8:
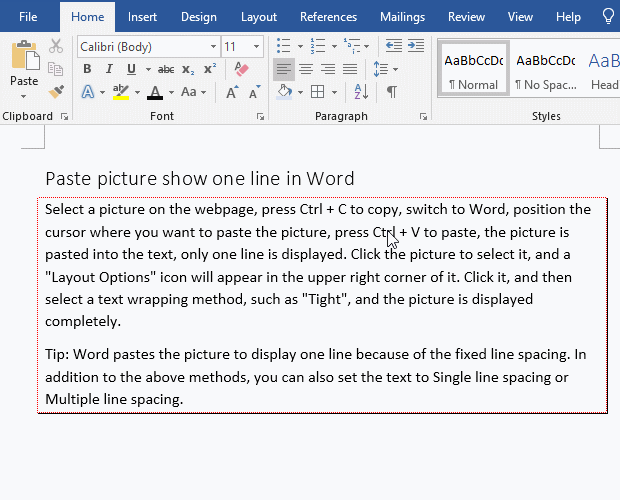
Figure 8
2. In addition, you can also set the Pattern Style and Color here, click the drop-down list box to the right of Style, select 25%, and select the same color (light blue). Click OK. The operation steps are shown in Figure 9:
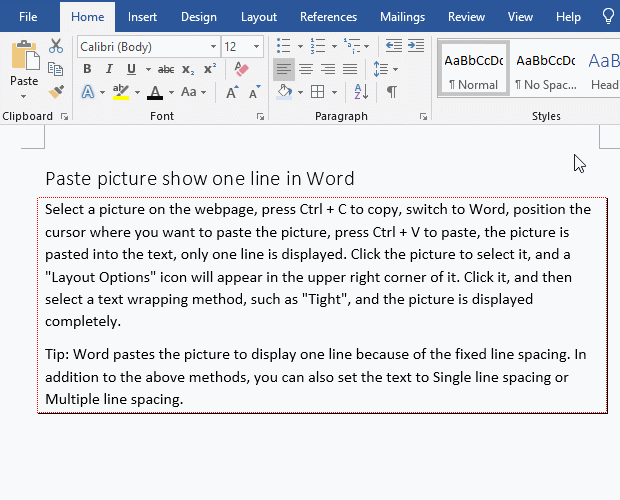
Figure 9
Note: If you set the color first, and then set the Pattern without confirming, the Fill becomes No Color, and the pattern is filled with the color selected below.
3. The color filled in the front is the background of the line, and the pattern filled in the back is the large background of the selected two paragraphs.
-
Related Reading
- Css dashed border, with dashed line, long dash borde
- How to delete table lines in Word (one line, remove
- How to add cross symbol and tick mark in Word, with
- How to create and save as a new document in Ms Word,
- How to select multiple photos in Word and why is it
- Find ProPlusww.msi when opening Office(Word/Excel),
- How to set Header and footer in word(13 examples), i
- Word art transform text effect (Follow Path, Warp, A
- How to convert PowerPoint to word(4 examples), inclu
- How do I rotate a page 90 degrees in Word, with rota
- Can't print from microsoft Word (6 possible reasons)
- How to set default Printer in Microsoft Word when se
