How to find and replace in Word, with finding and replacing text and formatting
If there is a lot of content in a document, it will be very difficult to find a certain word and look at it line by page. The search result can be returned instantly with the search, and the same is true for the replacement. Therefore, each version of Microsoft Word provides find and replace features.
In most cases, we find a certain word, and replacement, in addition to replace words, spaces, marks, etc. are also frequently replaced. Find and Replace content is divided into two categories. Characters and words can be copied to the Find or Replace input box. Of course, they can also be entered. However, some symbol marks (They called special format in Microsoft Word) cannot be replaced by other characters.
Find or replace special formats, including those with Format restrictions. Since Special Formats can neither be copied to the text box nor entered in the text box, they can only be represented by any character (^) plus the corresponding letter. There are as many as 20 or 30 special formats in Microsoft Word. When finding or replacing, you only need to copy or input the representation of the corresponding special format or select them.
How to find and replace in Word (with Finding and replacing text in Word and Word find and replace with formatting)
I. How to find in Word
(I) How to find text in Word
1. Select the Home tab, there is a Find and Replace option on the right of the Ribbon, select the word you want to find, for example: tutorial, click Find (or press Ctrl + F on your keyboard), and open the Navigation pane on the left. The found results are displayed, as shown in Figure 1:
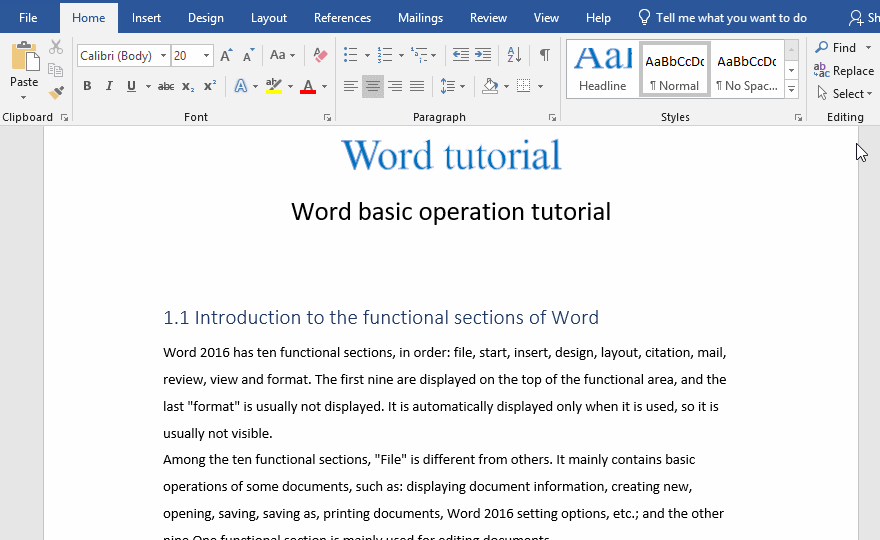
Figure 1
It can be seen from the figure that a total of 3 results have been found. The row where the keyword paragraph is located is also listed below. The blue box is the row where the current keyword is located. Move the pointer to the listed results, and the page they are on will be automatically displayed.
2. There are three ways to display the results, namely: Headings, Pages and Results, the current selection is Results, select Headings, the Heading including the found tutorial will be listed immediately; select Pages, the Page including the current keyword will be listed immediately, the demo is shown in Figure 2:
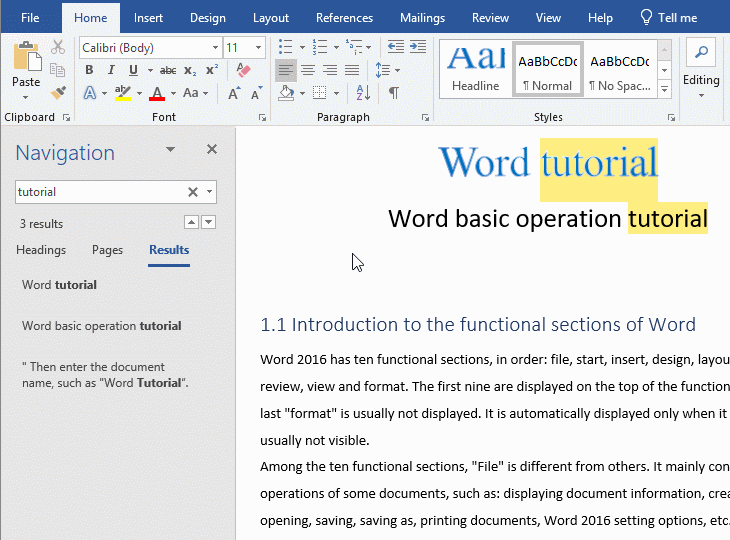
Figure 2
3. There two Arrows on the right of the found result statistics text 3 results in total. They are used to locate keywords in the document, and the Up Arrow used to locate the previous keyword, and the other is used to locate the next keyword. We click once the Up Arrow to immediately locate the previous keyword. The demonstration is shown in Figure 3:
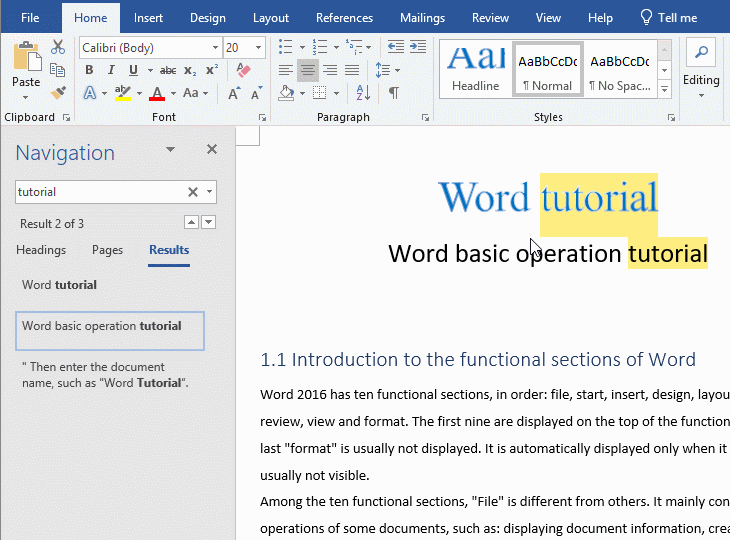
Figure 3
4. The input box that is under Navigation is used to enter the found keyword, there is a cross on the right, click it, the keyword in the input box will be deleted, and the found results will be cleared at the same time; input the keyword, and the corresponding results will be displayed immediately. The demonstration is shown in Figure 4:
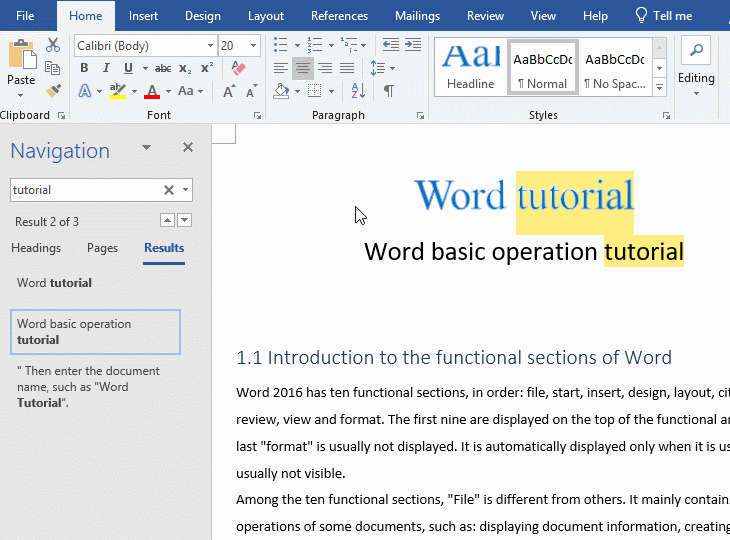
Figure 4
5. Click the Small Down Arrow, a drop-down menu will be popped up, from which you can select Graphics, Tables, Equations, Footnotes/Endnotes, Comments, select Graphics, and the results are listed. The demonstration is shown in Figure 5:
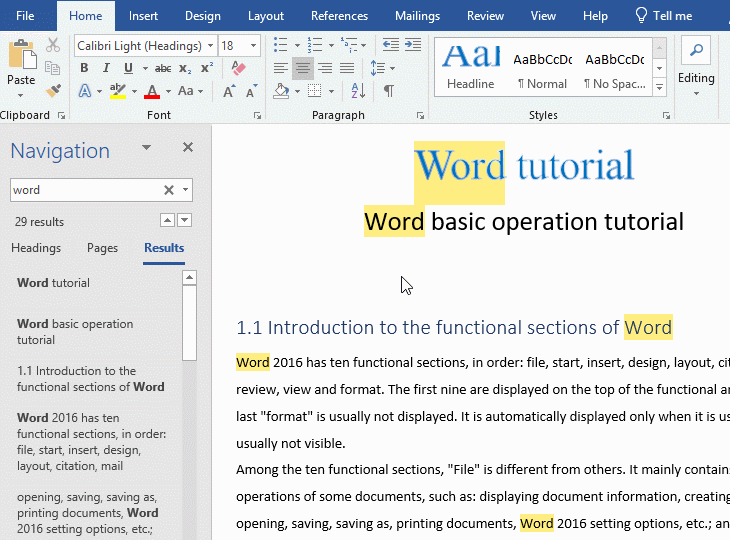
Figure 5
(II) Word advanced find
1. How to find formatting in Word
Select the Home tab, click the Small Down Arrow next to Find on the right in the ribbon (or press Ctrl + H on the keyboard, and select Find tab), select Advanced Find in the pop-up menu, open the Find and Replace dialog box, click the More button to expand, and click Format, and then select a format (for example, Font as an example), open the Find Font dialog box, select Microsoft Himalaya for Font, select 16 for Font Size, click OK and then there is an additional format under the input box of Find what, which lists the font format just set; click Find Next to immediately find the content using this format. The demonstration is shown in Figure 6:
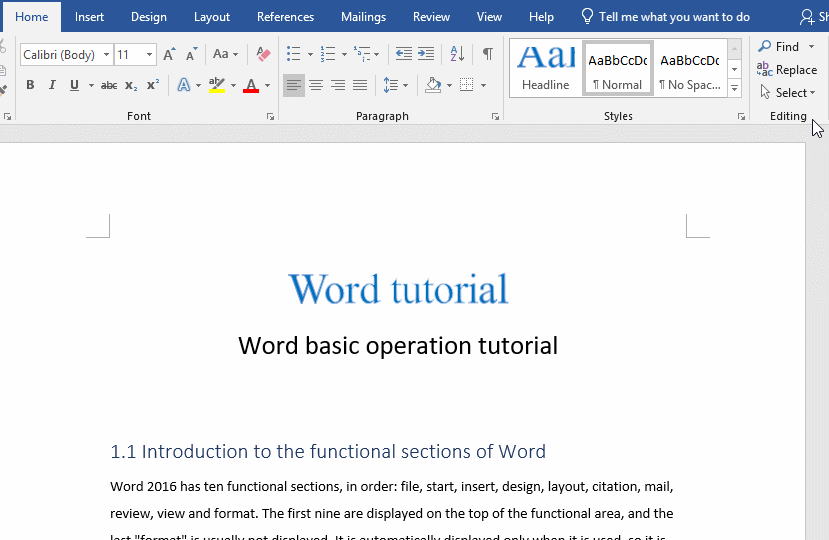
Figure 6
The setting method of other formats is the same as that of Font. If you do not want to limit the found format, click No Formatting, the setting formats will be cleared, and the No Formatting button will become unavailable at the same time. The demonstration is shown in Figure 7:
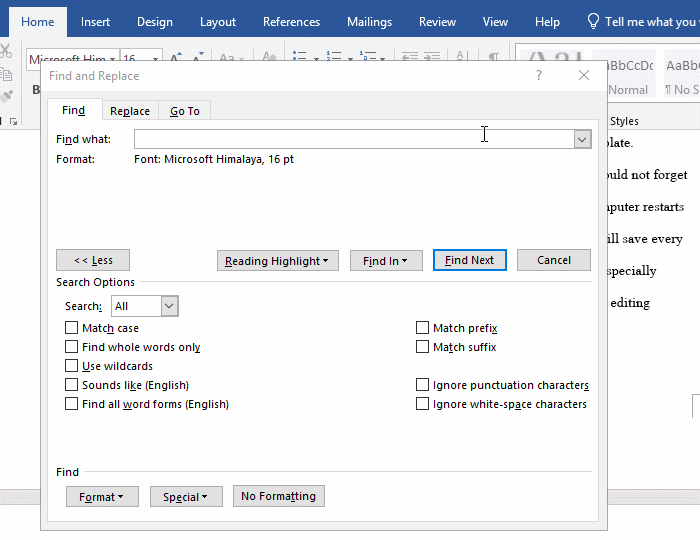
Figure 7
2. How ot find Special Format
If you want to find Paragraph mark, click Special button, select Paragraph Mark in the pop-up drop-down menu, immediately fill in the input box after Find what with ^p, this special symbol adding p means a newline character; after clicking Find Next, a newline character is found immediately; click again to find the next newline character. The demonstration is shown in Figure 8:
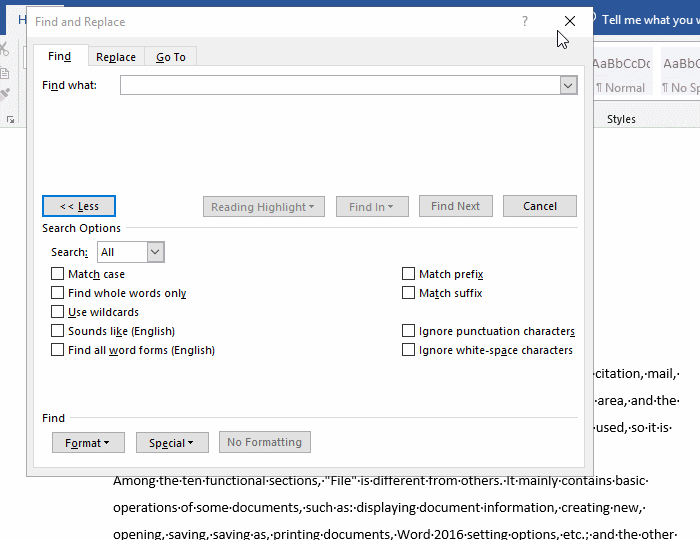
Figure 8
In addition, there is a Find In button, click it to pop up a menu, from the pop-up options, you can see that it is mainly to limit where to find. The demonstration is shown in Figure 9:
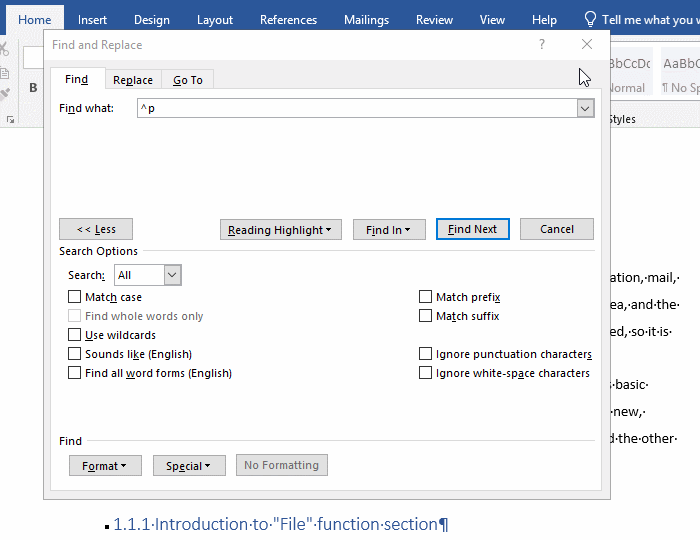
Figure 9
There are many Special Formats, just select what you want to find; if you want to find multiple Special Formats, select multiple times; for example, if you want to find three Special Formats, select them as shown in Figure 10:
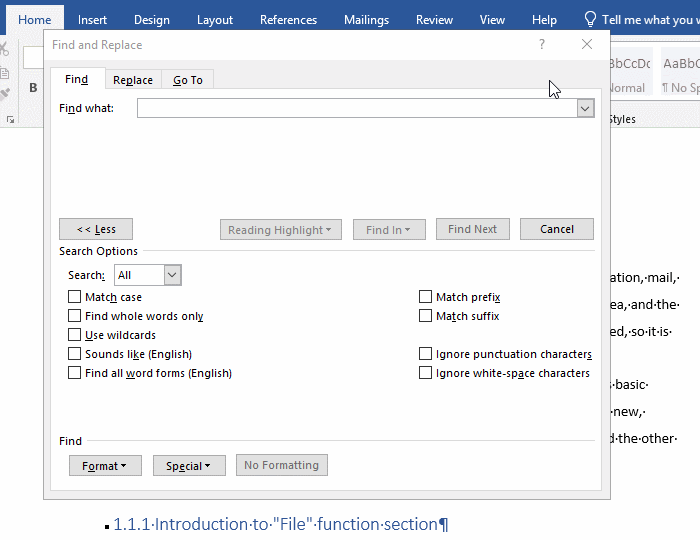
Figure 10
Found options description:
There are many found options for us to select. The drop-down list box on the right of Search allows you to select the search scope. The options are: Down, Up and All; the following items can be checked if necessary, for example: Match case, if you only find for lowercase, check Match case; Find whole words only requires that the characters in the document are exactly the same as the keywords; Use wildcards is to use some symbols to match the content to be found, for example: write a regular expression to find.
II. How to replace in Word
(I) How to replace text in Word
1. Select the content you want to replace, such as start, press Ctrl + H (or click Replace on the right in the Ribbon in the Home tab, open the Find and Replace dialog box, and the selected word has been filled in the input box behind Find what, enter the replacement word in the input box after Replace with, for example: Home, after clicking Replace All, then click Yes, a small replacement result window is popped up, all start in the document is replaced with Home. The demonstration is shown in Figure 11:
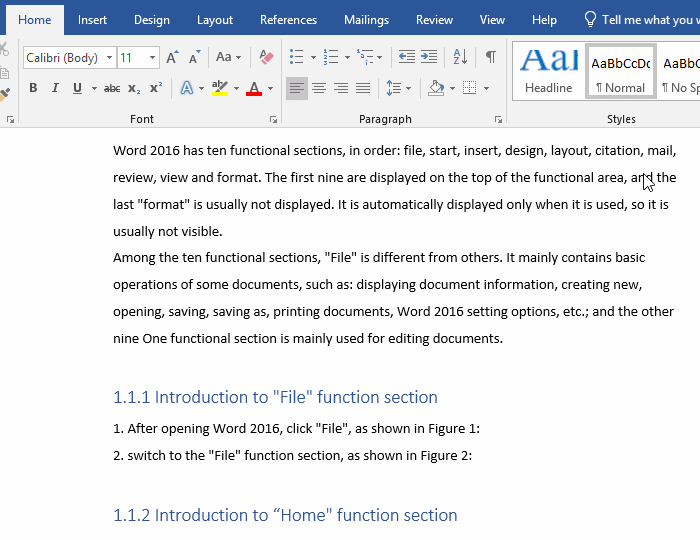
Figure 11
2. If the replacement is wrong, you can press Ctrl + Z to undo it, or you can click Undo in the Quick Access Toolbar. In addition, if you click the Replace button, each time you click it, only one word is replaced.
(II) Word advanced replacement
Also press Ctrl + H to open the replace dialog box. The options are exactly the same as the Find. If you want to replace the graphic with a blank, click the input box after Find what to position the cursor here, click Special button, and select Manual Line Breaks; select Paragraph Mark for Replace with. After setting, click Replace All, and all Manual Line Breaks will be replaced with Paragraph Mark. The demonstration is shown in Figure 12:

Figure 12
-
Related Reading
- Excel Len and LenN function usage(7 examples, with I
- How to delete table lines in Word (one line, remove
- How to sort paragraphs in Word, with sorting them al
- Where to find run on windows 10 (Start, shortcut key
- How to add cross symbol and tick mark in Word, with
- How to create and save as a new document in Ms Word,
- How to select multiple photos in Word and why is it
- Find ProPlusww.msi when opening Office(Word/Excel),
- How to set Header and footer in word(13 examples), i
- Excel Search function and SearchB usage(13 examples,
- Word art transform text effect (Follow Path, Warp, A
- How to manage styles in Word, with editing, sorting,
