How to go to page, line, section, bookmark, table, graphic and equation in Word
If there are hundreds or even thousands of pages in a document, it will be very difficult to go to a certain page by dragging the slider. Pulling too much and passing, pulling too little and too far away. If you use the positioning feature provided by Word, positioning to a certain page will become very easy, and the speed is quite fast, and it can be completed in an instant.
In Word, in addition to quickly locating to pages, you can also quickly locate sections, lines, headings, tables, graphics, bookmarks, formulas, footnotes, endnotes, etc. Locateable items, it becomes quite easy to find them.
How to go to page, line, section, bookmark, table, graphic and equation in Word
After opening the document, press Ctrl + G on your keyboard, open the Find and Replace dialog box, and automatically select the Go To tab. The demo is shown in Figure 1:
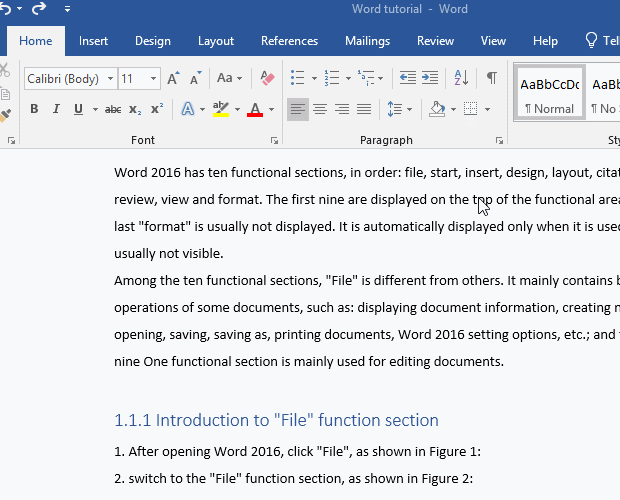
Figure 1
Or click the small Down Arrow next to Find on the right in the Ribbon in the Home tab, select Go To in the pop-up menu to open the Find and Replace dialog box. The demo is shown in Figure 2:
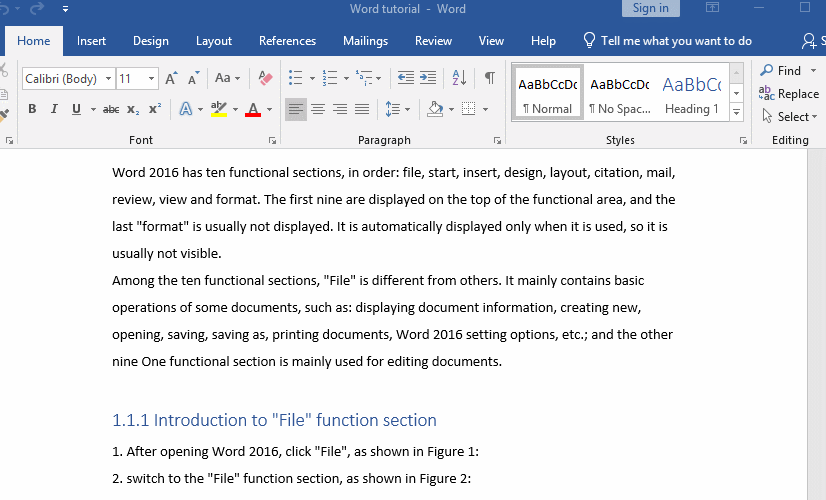
Figure 2
I. How to go to page in Word
1. Currently selected Page for Go to what, enter the number of pages you want to go to under Enter page number, for example, enter 4, click Go To, even if the document does not set the page number, it can still go to the entered page number. Since there is no page number set in the current document, in order to make it easier for everyone to see the number of pages located, we slightly drag the slider to let Word display the page number. The demo is shown in Figure 3:
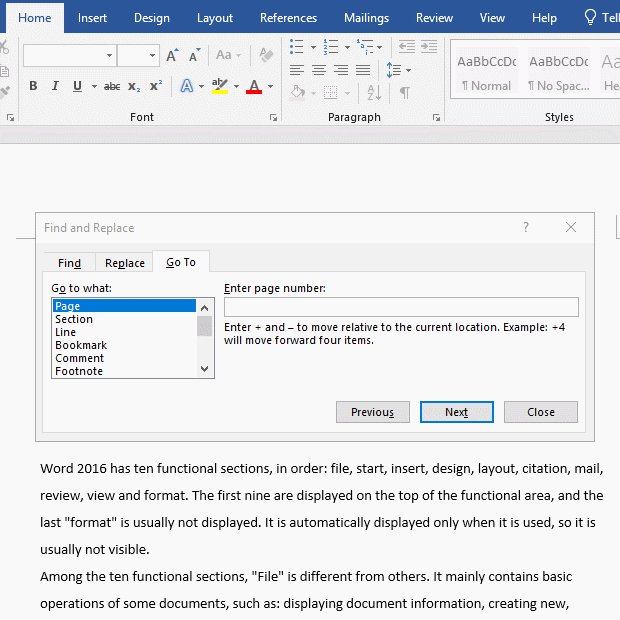
Figure 3
2. It can be seen from the demo that the page located is the 4th page.
II. How to go to line in Word
1. Select Line for Go to what, and enter the line number to be gone to in the text box below Enter line number, for example: 50. After clicking Go To, it will immediately locate to line 50. The demo is shown in Figure 4:
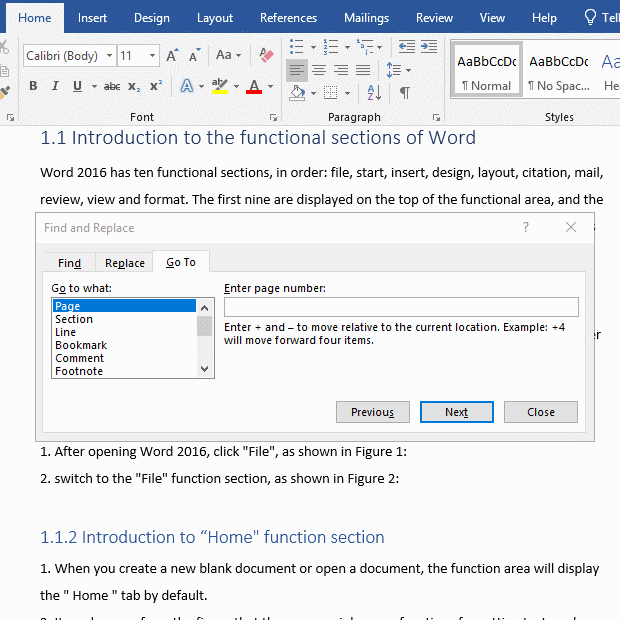
Figure 4
III. How to go to graphic in Word
1. Select Graph for Go to what, enter the graphic number. If you don't know the graphic number, the graphics are generally numbered in the order of drawing (or inserting). If there is only one shape, just enter 1 and click Go To, immediately locate the position of the No. 1 graphic. The demo is shown in Figure 5:
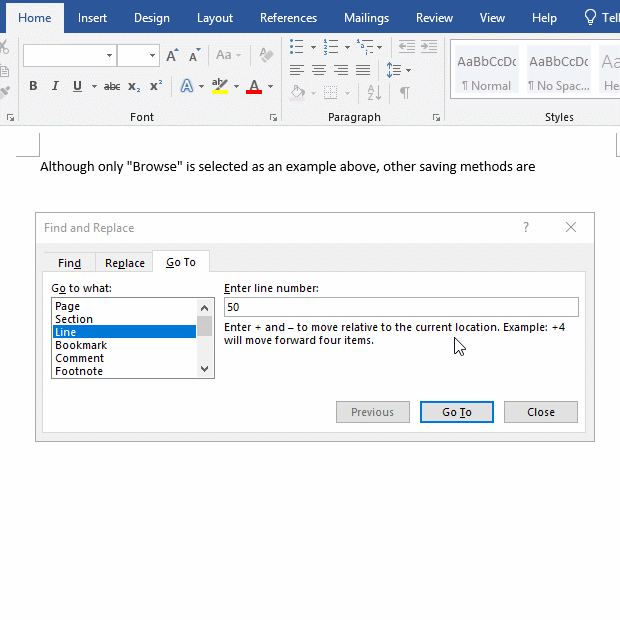
Figure 5
2. If there are multiple graphics and you don't know the number of the graphics you want to go to, you can enter an approximate number, and you can find it after a few more attempts.
The above only lists the positioning of pages, lines and graphics, as well as the positioning of tables, bookmarks, equations, footnotes, fields, etc. The methods are exactly the same as them, just follow the method described above.
-
Related Reading
- Excel Len and LenN function usage(7 examples, with I
- How to delete table lines in Word (one line, remove
- How to sort paragraphs in Word, with sorting them al
- Where to find run on windows 10 (Start, shortcut key
- How to add cross symbol and tick mark in Word, with
- How to create and save as a new document in Ms Word,
- How to select multiple photos in Word and why is it
- Find ProPlusww.msi when opening Office(Word/Excel),
- How to set Header and footer in word(13 examples), i
- Excel Search function and SearchB usage(13 examples,
- Word art transform text effect (Follow Path, Warp, A
- How to manage styles in Word, with editing, sorting,
