Input text and Word can't type in table cell, select a row and column
After the table is created, then enter the content into it. The input method is similar to that of the document, except that you need to jump from one cell to another. If you click with the pointer every time, the speed will be too slow, the speed is very fast using keyboard, the method is introduced below.
Select the content in the table. If you just select the content of a cell, the method is very simple. Press and hold the left button of mouse to select; if you want to select a row or column, press and hold the left button of mouse to select from left to right or from top to bottom, just there are a lot of content in the table, and it is not easy to select if it spans a few pages, so you must know how to select by clicking.
I. Input text to the table in Word
1. If you input content in the table drawn last time, position the cursor to the first cell, and then input the Student ID. Then type Last Name in the second cell. First, you need to position the cursor. Clicking with the mouse is too slow. Press the Tab key and the cursor will pass. The demonstration is shown in Figure 1:
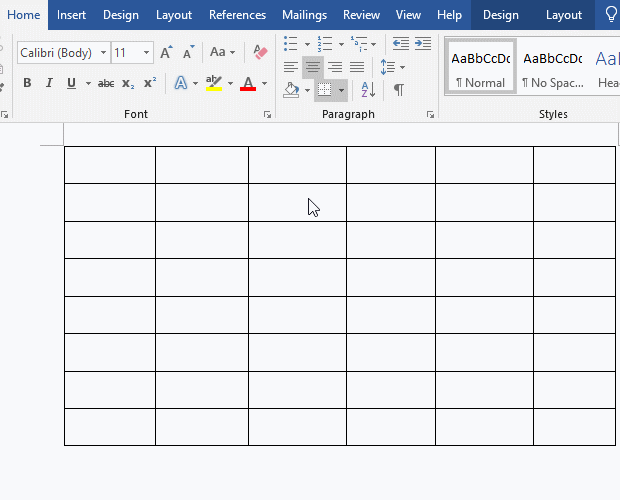
Figure 1
2. Input Sex, Grade, Class, Total Score in the same way, and the header of the table is inputted. Next, enter the student's information according to the fields, and the input method is the same as above, after entering a student. as shown in picture 2:
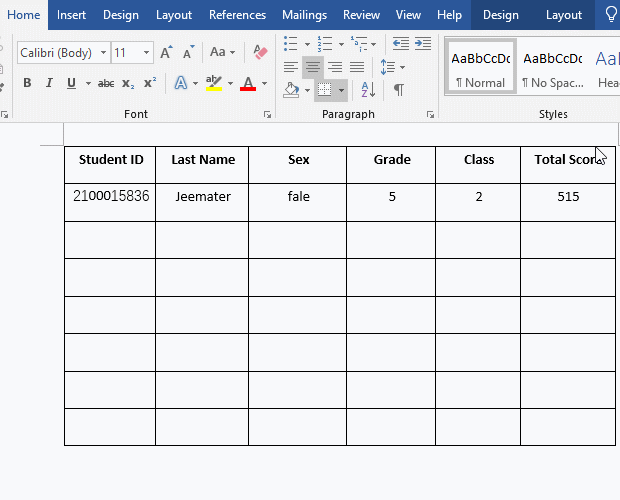
Figure 2
3. Finally, input the information of other students one by one.
II. How to select a row and column in a table in Word
(I) How to select a table row in Word
1. Move the pointer to the left line of the row to be selected, the pointer will turn into a white arrow pointing diagonally to the table. At this time, click the left button to select a row. The demonstration is shown in Figure 3:
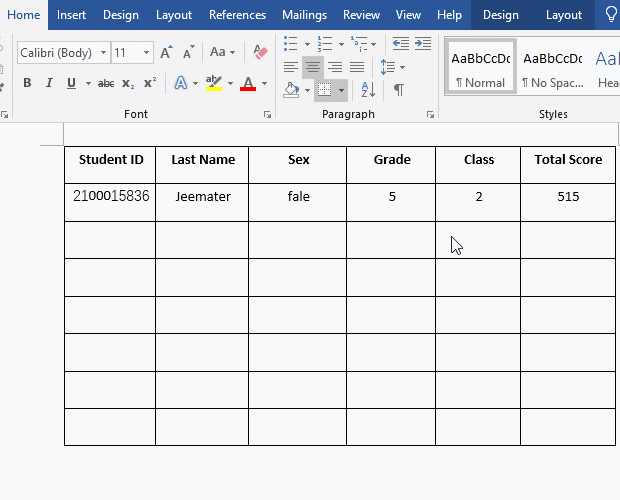
Figure 3
2. If you want to select multiple rows, hold down the Shift key on your keyboard and click the rows you want to select one by one according to the above method. Each click selects one row. Or select the first row, hold down the Shift key, and click the last row. The demonstration is shown in Figure 4:
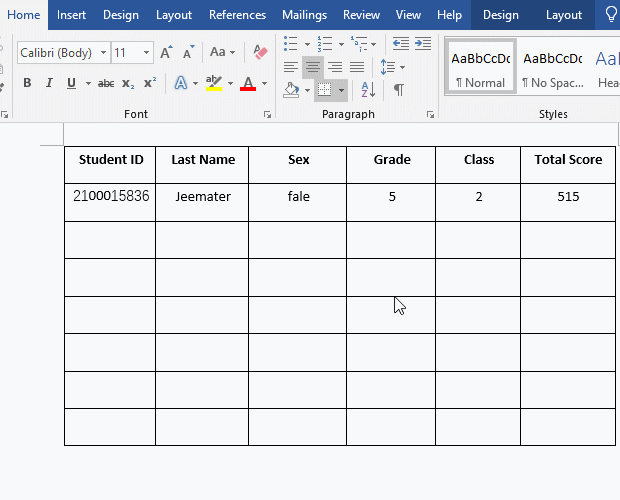
Figure 4
3. If you want to select multiple discontinuous rows, hold down the Ctrl key on the keyboard and click the rows you want to select one by one according to the above method, and each click will select one row.
(II) How to select a column in a table in Word
1. Move the pointer to the top border of the column to be selected. At this time, the pointer becomes a black arrow perpendicular to the borderand the arrow points down. At this time, click the left button to select a column. The demonstration is shown in Figure 5:
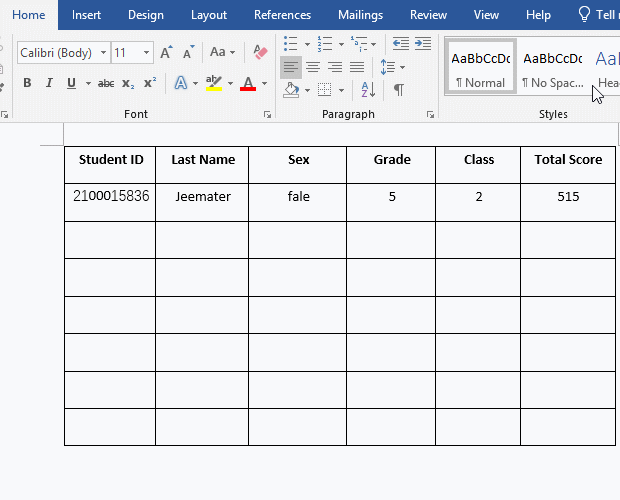
Figure 5
2. If you want to select multiple columns, hold down the Shift key on the keyboard and click the columns you want to select one by one in the same way. Each click selects one column. Or select the first column, hold down the Shift key, and click the last column. The demonstration is shown in Figure 6:
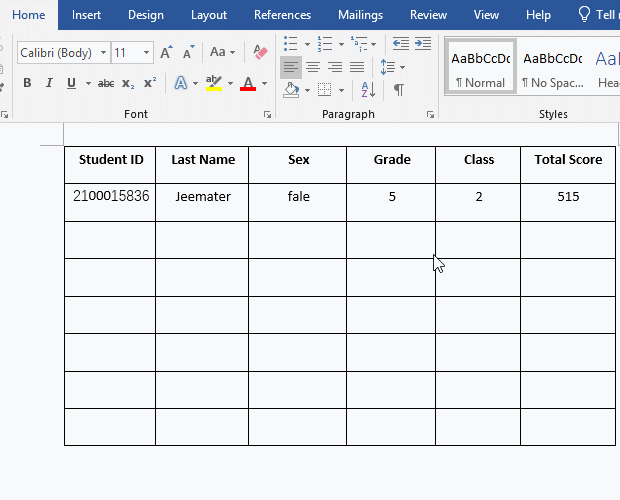
Figure 6
3. If you want to select multiple non-contiguous columns, hold down the Ctrl key on your keyboard, click the columns you want to select one by one in the same way. Each click selects one column.
III. Word can't type in table cell
In most cases, you can enter text in a Word table at will, but sometimes you will encounter the situation that you cannot enter text in the table in Word. What causes this situation? There are several reasons why text cannot be entered in the table. One: the First line is indented; the second: the document cannot be edited; the third: the font is set to the same color as the background; the fourth: the font is too large, or the line break is moved to an invisible position at the end, and the table is not in an automatic adaptation state. Fifth: The software that conflicts with Word is installed.
For the above situations, it is more common that software conflicts and First line cause the Word table to be unable to enter text. Let's start with the former and look at each situation in detail.
(I) Installed software that conflicts with Word
In this case, not only you cannot type in the table, but also nowhere in the document. Check whether any add-ins or software tools have been installed before this happens. If they are installed, close them (to be closed in the Process of the Windows Task Manager) or uninstall them.
(II) The First line causes the table to be unable to type text
1. Click on the cell where text cannot be entered. For Word 2010 or above, select the Home tab, click the diagonal Arrow next to Paragraph,see if Special is First line,and enter a relatively large value (such as 1 inch). Too much indentation, the cell width is limited, it will happen that you cannot enter text.
2. If it is the case, change the 1 inch of First line to 0.5 inches; or select None for Special,the cell can enter text. The demo is shown in Figure 7:
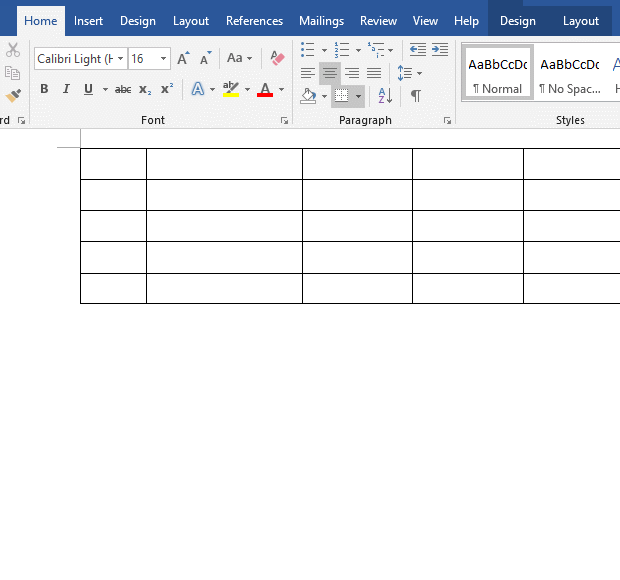
Figure 7
(III) The document can't be edited cause you can't type text in the table
1. Check whether the document is editable, especially the downloaded document. Generally, a document will have a button such as Edit Anyway at the top, and click it once to enter the editing state, and you can also type text. Or see if there is a cursor flashing in the document, or click anywhere to see if the cursor appears.
2. Some documents have been set to prohibit editing for protection reasons, and can only be re-edited after canceling the prohibition.
(IV) The font is set to the same color as the background
The background of the document in Word is generally white. Check whether the current font color is also set to white. If so, just choose another color.
In addition, check if the font is too large, the line break is moved out of the cell (the line break is not visible), the table is set to not AutoFit to content, etc.
If you still cannot enter after trying the above operations, if some cells cannot be typed, you can try to clear their format. The method is: select the Home tab, click the Clear command in the Font group (the one with a red eraser on the uppercase A), or hold down Alt and press H and M in turn. The demo is shown in Figure 8:
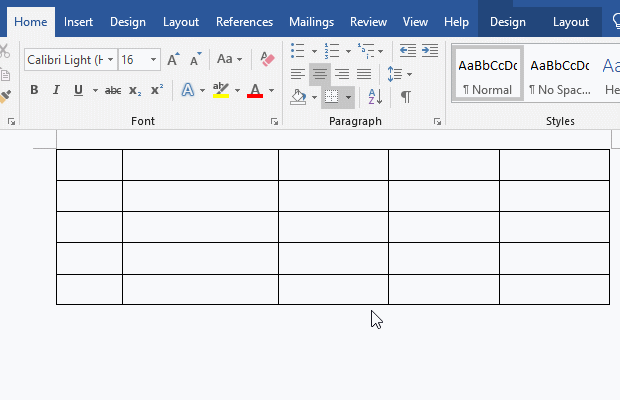
Figure 8
-
Related Reading
- How to delete table lines in Word (one line, remove
- How to sort paragraphs in Word, with sorting them al
- How to set a Tab Stop in Word, with using left and r
- How to add cross symbol and tick mark in Word, with
- How to create and save as a new document in Ms Word,
- How to select multiple photos in Word and why is it
- Find ProPlusww.msi when opening Office(Word/Excel),
- How to set Header and footer in word(13 examples), i
- C# hashtable synchronized and SyncRoot(cost comparis
- How to move rows,columns,cells,table in excel(there
- Word art transform text effect (Follow Path, Warp, A
- How to manage styles in Word, with editing, sorting,
