How to align tables in Word, with aligning text and number base on decimal in table
There are four ways to align the table like paragraphs, namely, left, center, right, and justify. The alignment of cells is also in these four ways. When setting, you can select only one or a few cells, one column or several columns, one row or several rows, or even the entire table.
A table has multiple columns. In many cases, the alignment of each column is the same, but sometimes some columns require a different alignment from other columns. For example: if there is text in a column that occupies a dissatisfaction cell, center alignment is usually used. If there is text in a column that occupies a cell but there is a row dissatisfied with the cell from the second row, center align is not good. You should choose left Aligned.
I. How to align tables in Word
(I) Microsoft Word table alignment (How to center align table in Word)
1. Click the icon in the upper left corner of the table to select the table you want to align, select the Home tab. Now the table is aligned to the left. If you set it to center, click the Center icon in the Paragraph group, and this icon becomes in the selected state, the table is aligned in the center, and the demonstration is shown in Figure 1:
2. In short, if you want to set the alignment of the table, just click it.
(II) How to align two tables in Word
Just set the two tables to a uniform alignment, and they will be aligned. For example, set them to be aligned to the left uniformly, as shown in Figure 1:
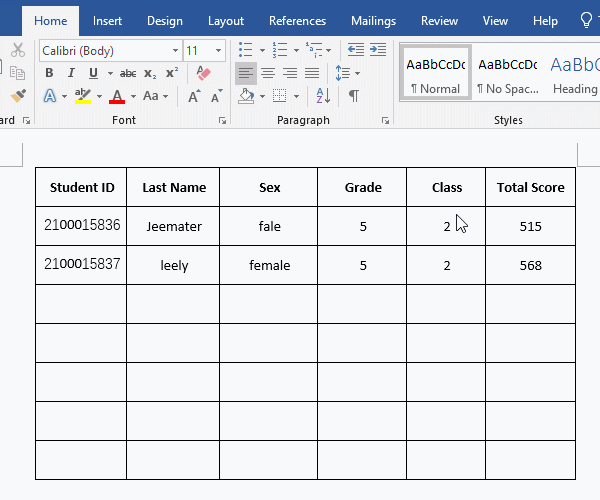
Figure 1
(III) The two tables are not aligned in Word
If a uniform alignment is set, the two tables are still not aligned in Word. There may be invisible symbols in front of the table. You can press the shortcut key Ctrl + * (or select the Home tab, click Show/Hide ¶, as shown in Figure 2). Delete the symbol in front of the table. If it still doesn't work, create a new blank document and copy the two misaligned tables into it to eliminate the influence of invisible symbols and formatting.
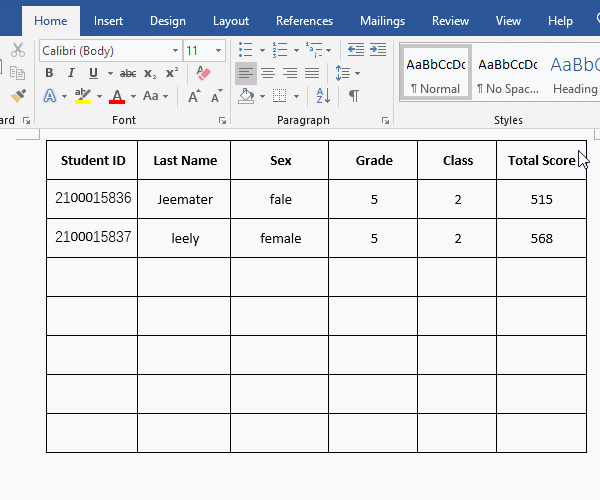
Figure 2
II. How to align text in table in Word
(I) The alignment of a single cell (cell alignment in Word)
1. How to center align text in a table in Word
1) Select the cell or the text in the cell you want to align, for example: select Male, click the center icon in the Paragraph group, the text of the selected cell will be centered immediately, as shown in Figure 3:
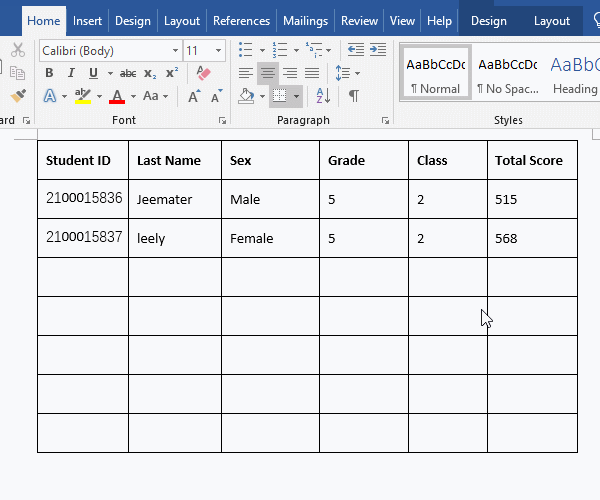
Figure 3
2) You can also select several cells at the same time, for example: select Female and 2 (After selecting one, press and hold Ctrl, then select the second one), click the Center icon, Female and 2 will be centered immediately, as shown in Figure 4:
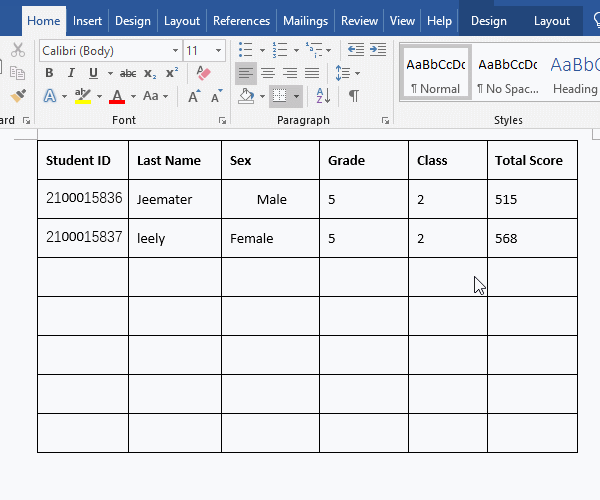
Figure 4
2. How to vertically align text in Word table
Move the Pointer to the table, click the small icon in the upper left corner of the table, select the entire table, select the Layout tab, click the Align Center icon in the Alignment group, and all text in the selected table will be immediately centered vertically, the demonstration is shown in Figure 5:
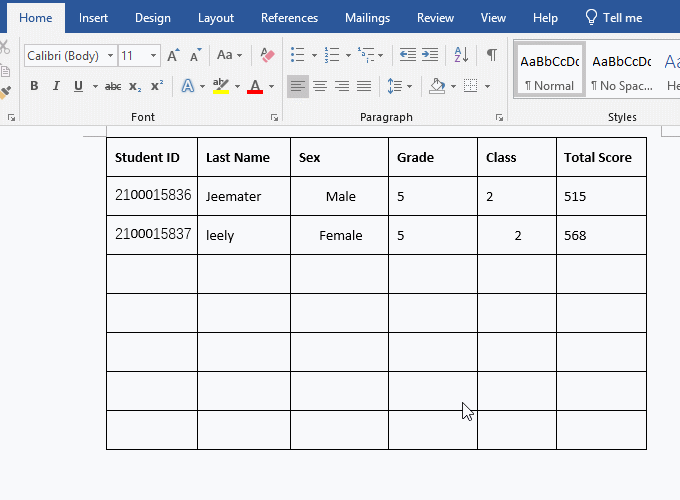
Figure 5
3. Cannot align text vertically in Word table
If the table has been set to Vertical Center alignment, it cannot be aligned to the center, usually due to Line Spacing and the setting of cell margins. Just remove Line Spacing and set the cell margins to 0. The method is: select the table that cannot be centered, select Home tab, click Line and Pharagraph Spacing icon, select Remove Space After Pharagraph, text is centered vertically. If text still cannot be aligned, select the Layout tab, click Cell Margins, open the Table Options dialog box, change the top margin of the cell to 0, the left margin to 0.08, click OK, the table is vertically aligned in the center. The demonstration is shown in Figure 6:
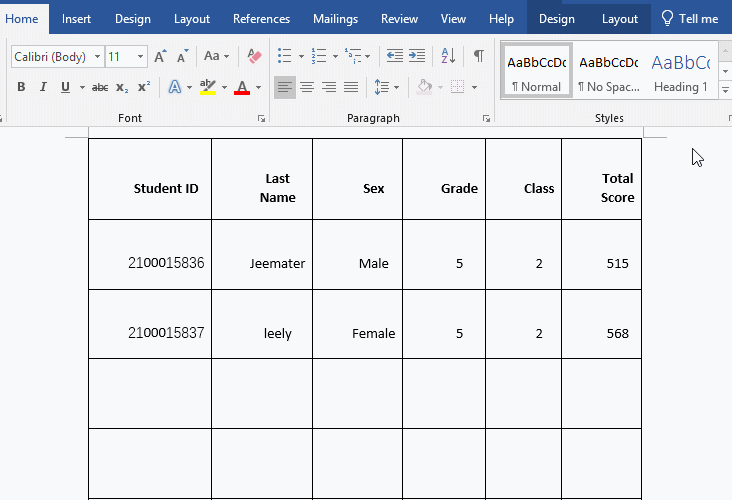
Figure 6
(II) Column alignment in Word
1. Select the column you want to align, for example: Sex column, click the center icon, the selected column will be aligned in the center, as shown in Figure 7:
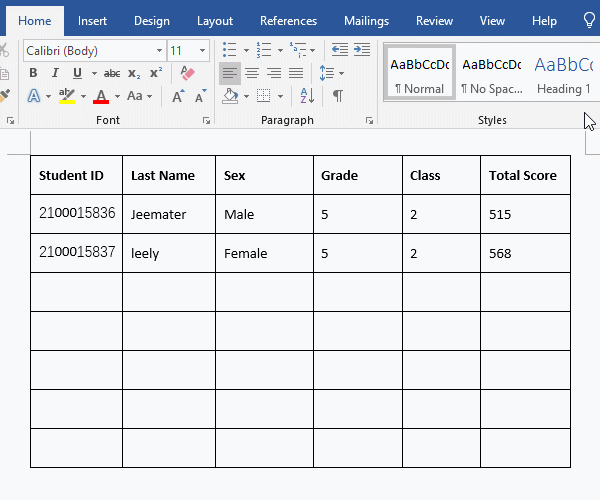
Figure 7
2. You can also select several columns at the same time, for example: select the three columns of Last Name, Grade, and Class at the same time (selection method: hold down the Ctrl key on your keyboard and click the upper border of the columns to be selected one by one), and click the center icon, the selected three columns are aligned in the center, as shown in Figure 8:
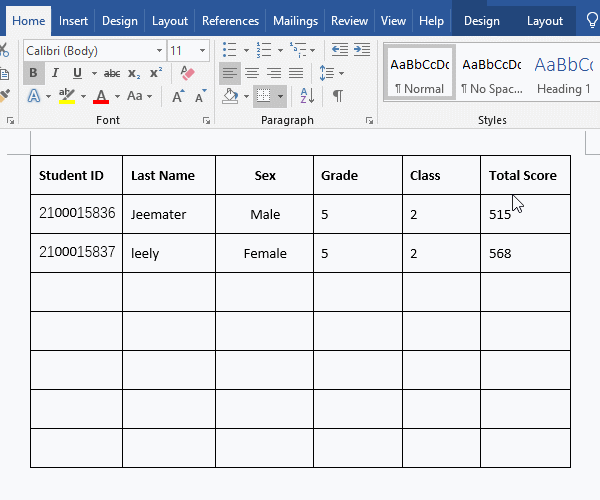
Figure 8
(III) Line alignment in Word
1. Click in front of the left line to select the line you want to align, for example: the header, click the center icon, the selected row will be aligned in the center, as shown in Figure 9:
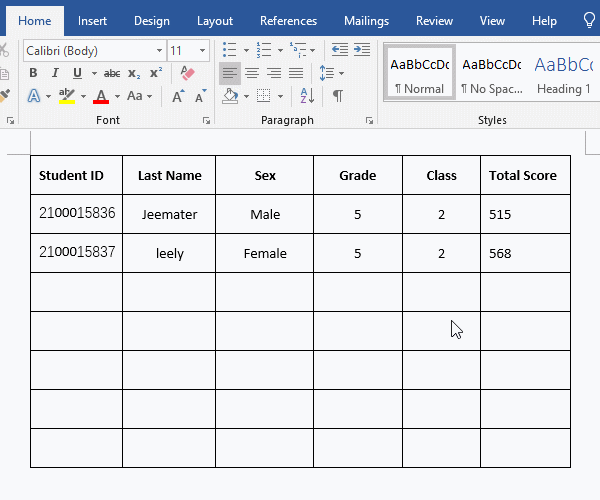
Figure 9
2. The alignment method for multiple rows is the same. Select multiple rows and then select the alignment method.
(IV) How to align numbers in word table base on decimal point
1. Select the number you want to align, select the Home tab, click the Diagonal Arrow next Paragraph, open the Paragraph dialog box, click the Tabs in the lower left corner of the dialog box, open the Tabs dialog box, enter 0.2 under Tab stop position, select Decimal for Alignment, click OK, and the numbers will be aligned according to the decimal point. The demonstration is shown in Figure 10:
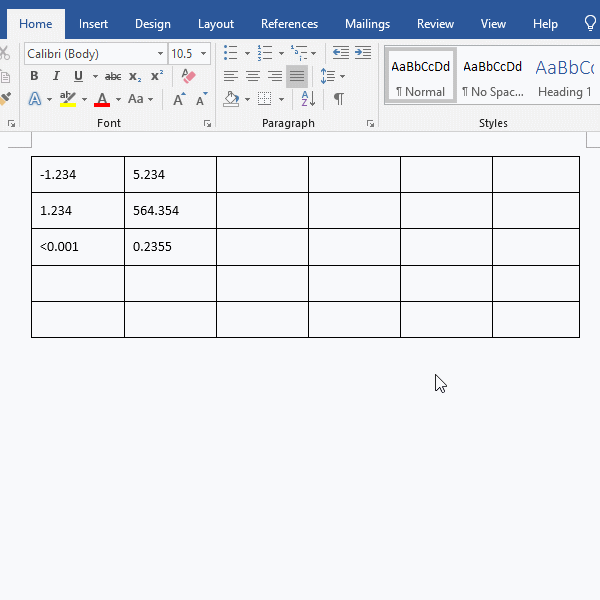
Figure 10
2. If the alignment is not correct, you can clear the format of the number, and then use the above method to align it.
-
Related Reading
- How to delete table lines in Word (one line, remove
- How to set a Tab Stop in Word, with using left and r
- C# hashtable synchronized and SyncRoot(cost comparis
- How to move rows,columns,cells,table in excel(there
- How do I rotate a page 90 degrees in Word, with rota
- How to select, move, copy and remove a table in Word
- Input text and Word can't type in table cell, select
- C# Hashtable create, add, update, remove and removed
- How to align, rotate and lock Text Box position in W
- C# label control, with winforms label transparent ba
- Combine multiple excel sheets into one pivot table w
- How to create a pivot table in excel(15 examples, wi
