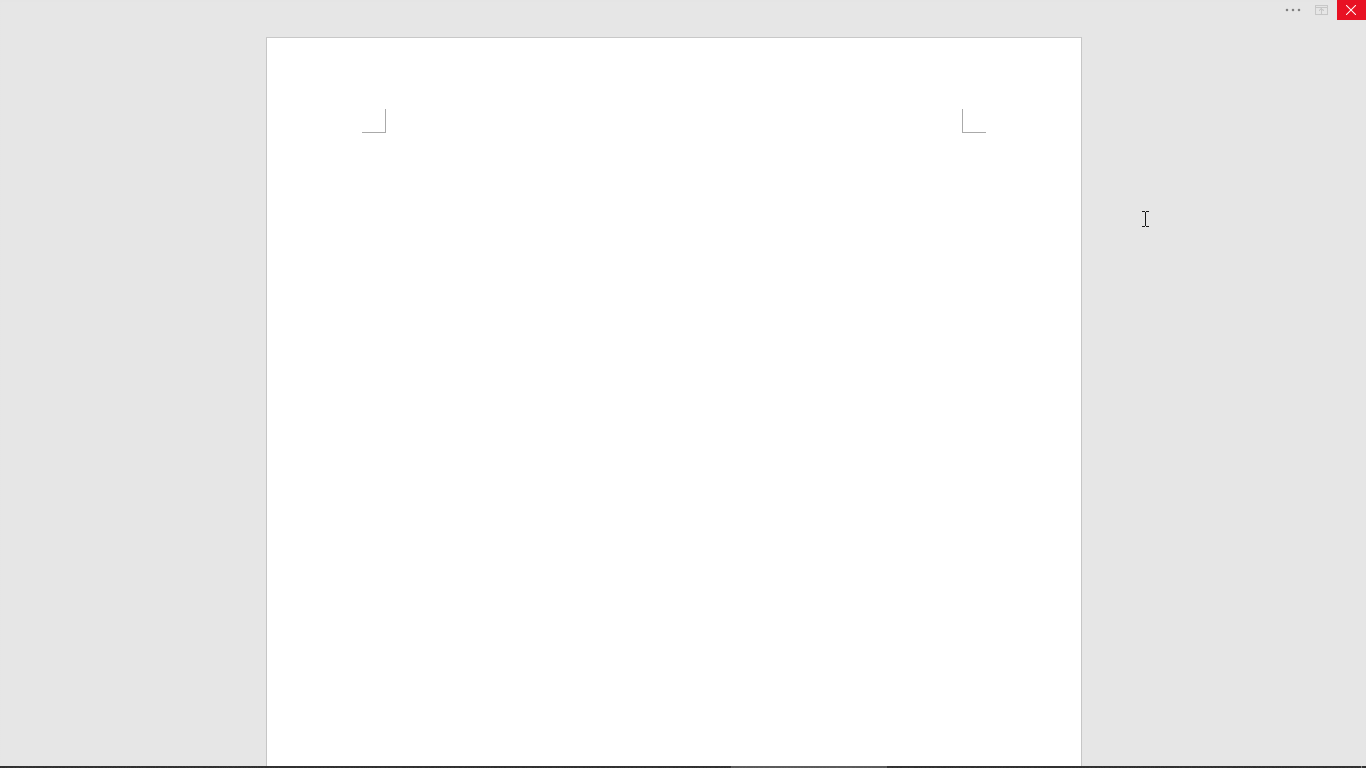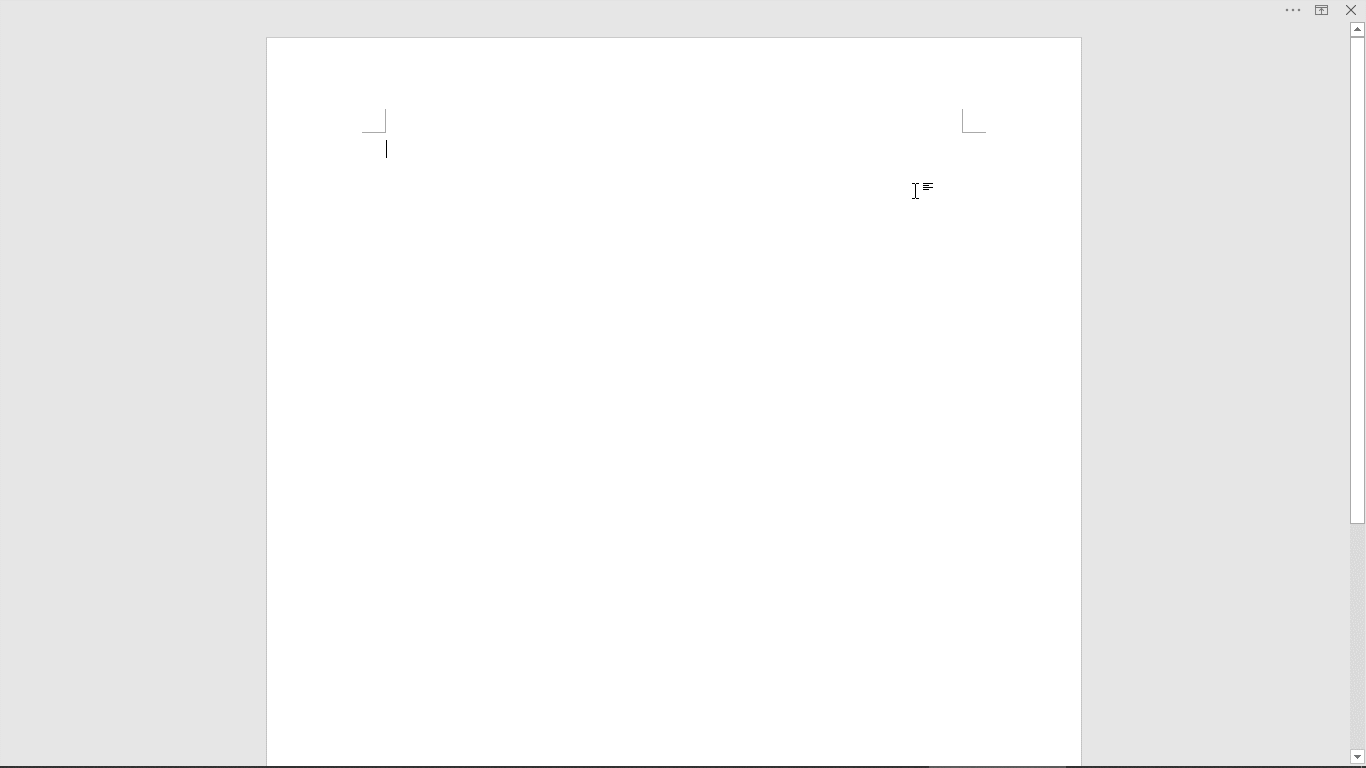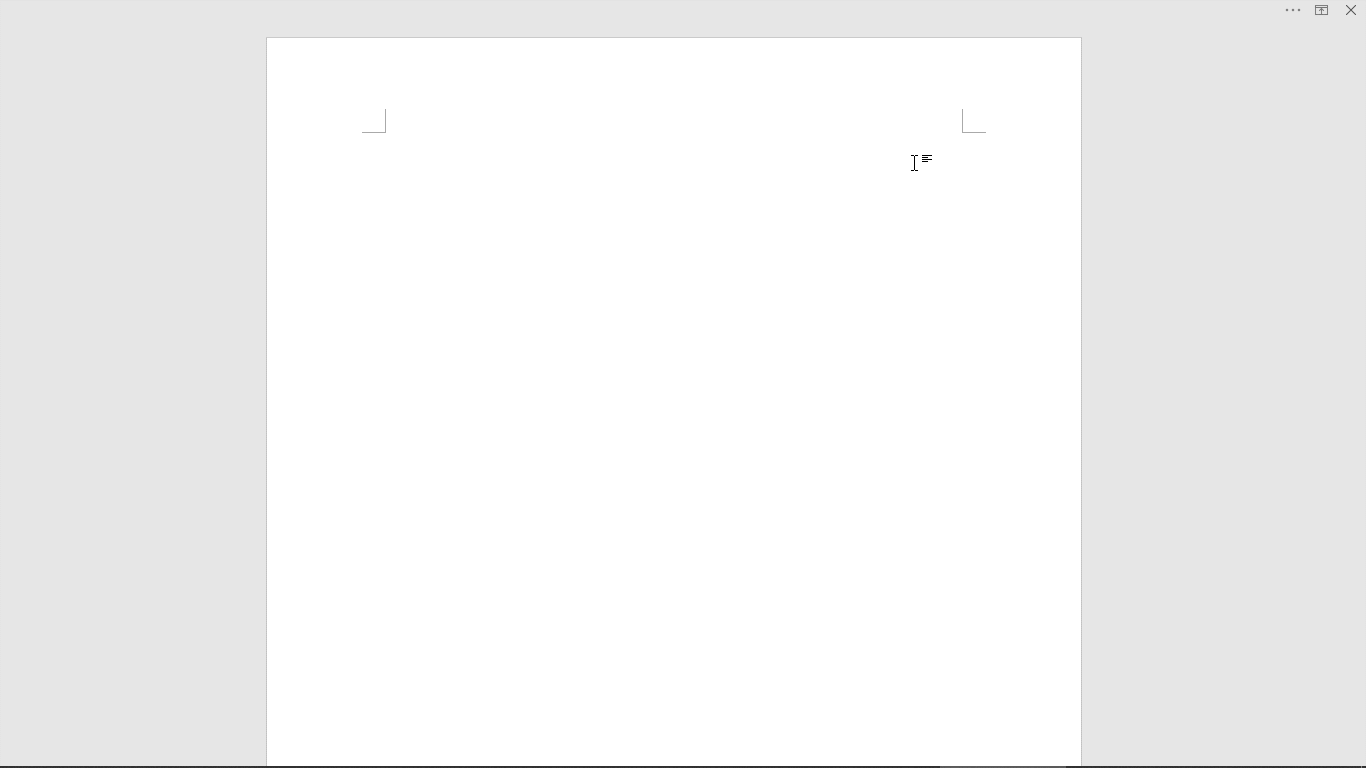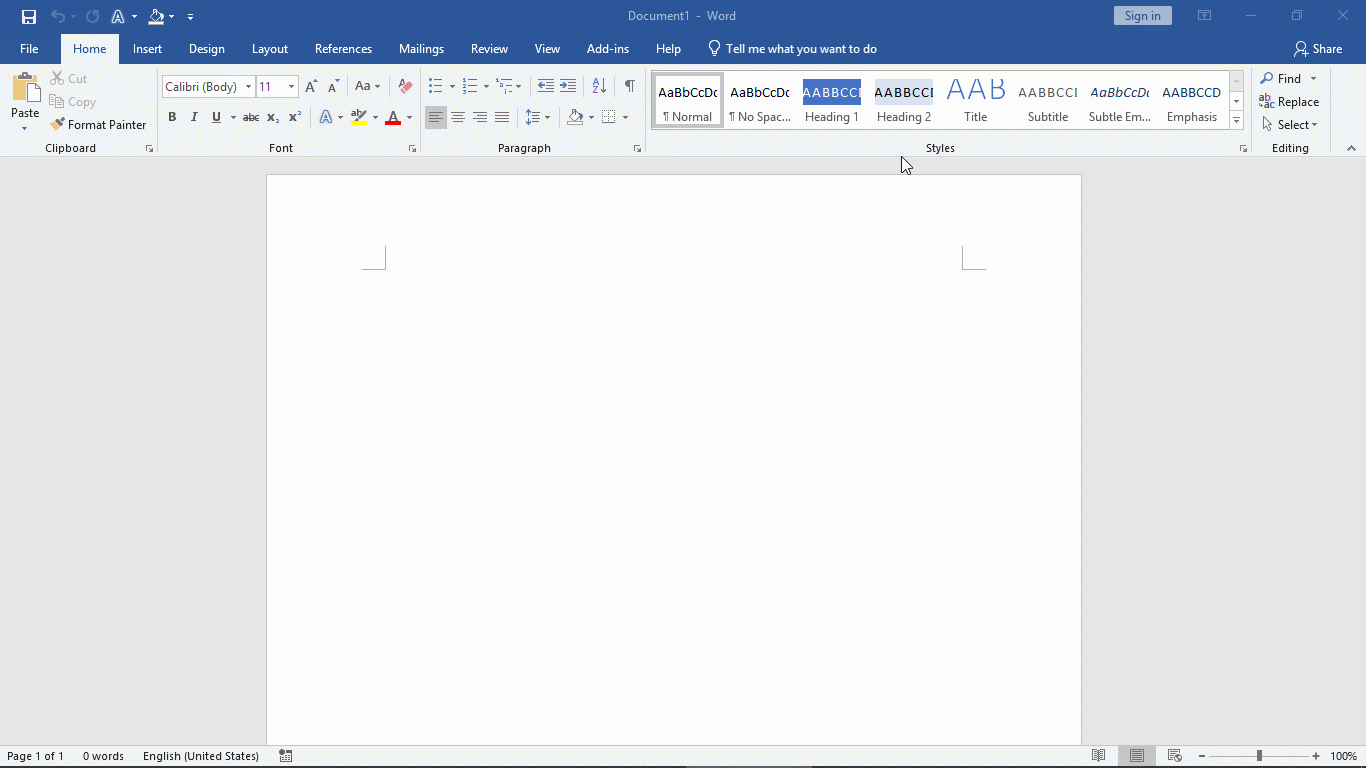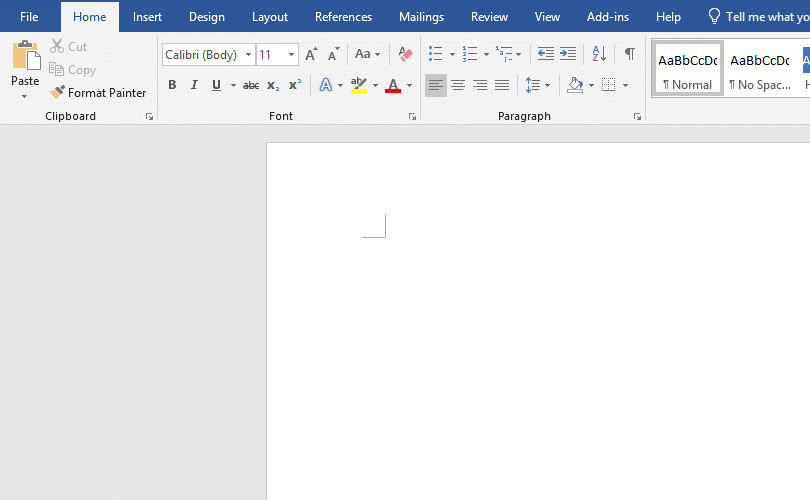How to show Ribbon in Word when it disappers
Microsoft Word 2007 and later versions have replaced menus with tabs and Ribbon. The menu bar disappers in Microsoft Word 2003. The ribbon is also missing in Microsoft Word 2007 and later versions. It may be caused by accidental operations or caused by an exception in Word. How to show Ribbon in Word again, When it is gone?
Speaking of the retrieval methods, there are several ways. There are one that is shown once by clicking once, and there is also a permanent display. You can choose one of the settings according to your preference, and then start to introduce them.
I. How to show Ribbon in Word (Click once to show it once, automatically hide and show)
1. Move the mouse to the top of the Word window, a line of blue will appear, click the blue line or three dots to form a line icon on the right of it, the Word Ribbon will be displayed immediately. Click anywhere in the document once, and it will be automatically hidden again, just like setting up automatic hide and show taskbar, move the mouse to the taskbar to show, and the mouse to leave the taskbar and hide. The operation steps are shown in Figure 1:
Figure 1
II. How to restore Ribbon in Word permanently (How to show if Word Ribbon disappers in Word)
1. Click the Ribbon Display Options icon in the upper right corner of the Word window, select Show Tabs and Commands in the pop-up menu, the Word Ribbon will be displayed. The operation steps are shown in Figure 2:
Figure 2
2. If you select Show Tabs, only tabs will be shown, the operation steps are shown in Figure 3:
Figure 3
However, clicking the corresponding tab will show the Ribbon under that tab, and clicking the document area will show only the tab (hide the Ribbon).
III. Auto hide Ribbon in Word
Select Auto-Hide Ribbon, then Word Ribbon is gone (hidden). Therefore, sometimes I accidentally clicked on the Auto-Hide Ribbon, and I thought it was lost. The demonstration is shown in Figure 4:
Figure 4
IV. Reset Ribbon in Word
Right-click any blank space in the Ribbon, select Customize the Ribbon in the pop-up menu, open the Word Options window, and automatically select Customize Ribbon, click the drop-down list box on the right of Customizations, and then select Reset or Reset all customizations, a pop-up window asking whether to delete all customizations, select Yes, and click OK to reset the Ribbon. The demonstration is shown in Figure 5:
Figure 5
-
Related Reading
- How to delete table lines in Word (one line, remove
- How to add cross symbol and tick mark in Word, with
- Find ProPlusww.msi when opening Office(Word/Excel),
- How to set Header and footer in word(13 examples), i
- Word art transform text effect (Follow Path, Warp, A
- How to convert PowerPoint to word(4 examples), inclu
- How do I rotate a page 90 degrees in Word, with rota
- Can't print from microsoft Word (6 possible reasons)
- How to set default Printer in Microsoft Word when se
- How to fix Microsoft Word has stopped working (sever
- How to align, rotate and lock Text Box position in W
- Word temporary files location (Msocache folder takes