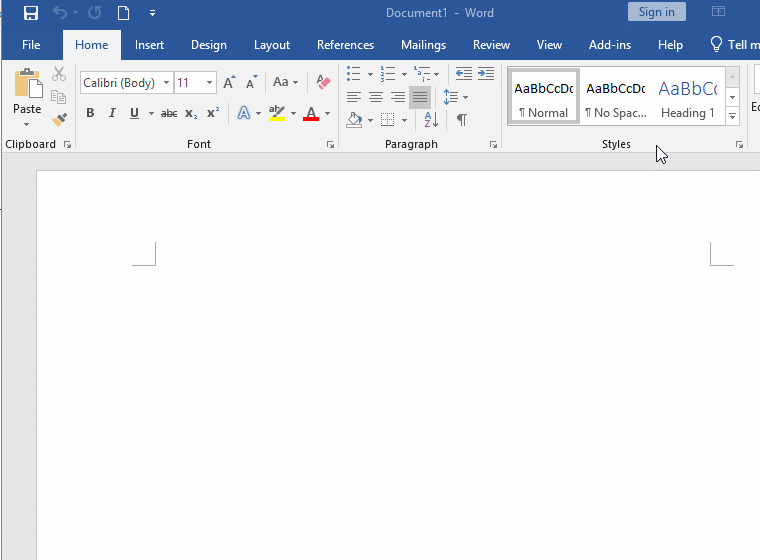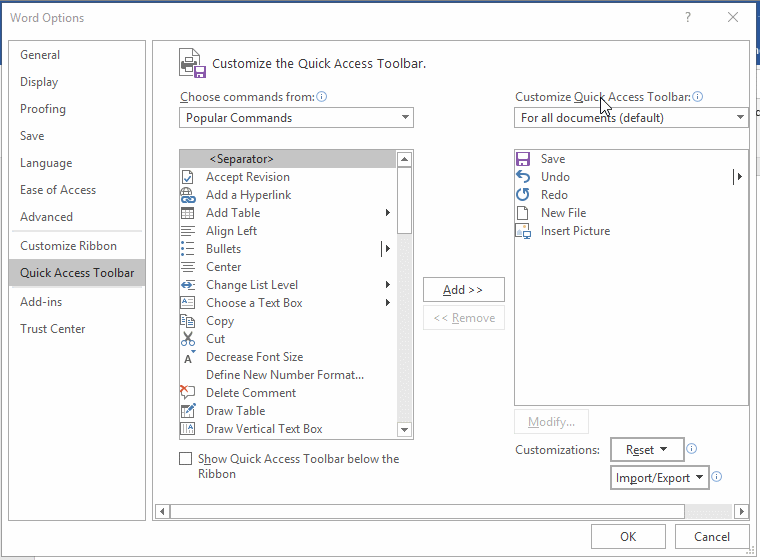How to Customize quick access toolbar in Word, with it is not working (missing or gray)
There are only three commonly used commands in the upper left corner of screen in Word, namely: Save, Can't Undo and Can't Repeat. They are called the Quick Access Toolbar (or Shortcut Toolbar). In fact, you can customize quick access toolbar in Word, that is, you can add commands to and delete commands from there.
Under normal circumstances, you can customize the quick access toolbar according to your own habits. However, the commands in the Ribbon or the commands that can be pressed by shortcut keys generally do not need to be added to the quick access toolbar. Let's see how to customize the quick access toolbar in Word.
I. How to Customize quick access toolbar in Word (quick access toolbar Word)
(I) Where is the quick access toolbar in Word
1. There is a small icon for customing quick access toolbar in the upper left corner of Word (the first one from the right), click it, a drop-down menu will pop up, as shown in Figure 1:
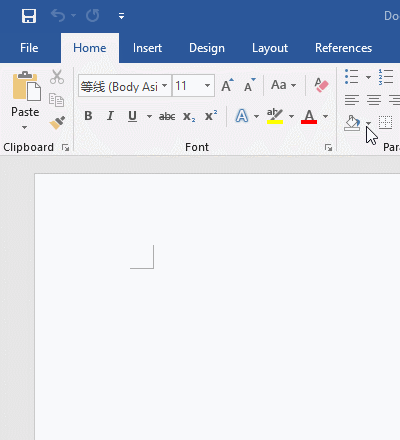
Figure 1
2. As can be seen from the figure, there are 14 commands listed, three of which are ticked in front. They are the shortcut commands displayed in the upper left corner of Word window.
(II) How to customize the quick access toolbar in Word
Method one:
If you want to add other commands to the upper left corner of Word window, click it to achieve, for example: click New, and it will immediately display to there, as shown in Figure 2:
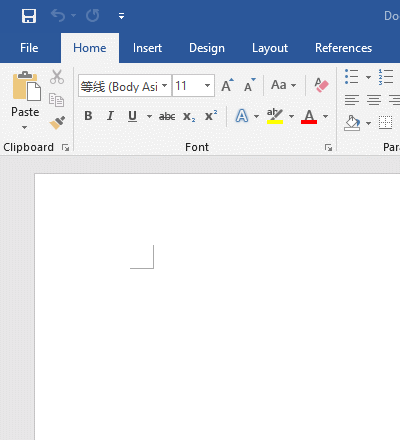
Figure 2
Method two:
1. If the commands you want to add are not here, click More Commands to open the Word Options window, and automatically select the Quick Access Toolbar.
In addition, by selecting File → Options → Quick Access Toolbar in turn, the Word Options window can also be opened.
2. The four quick access commands in the upper left corner of Word window have been displayed on the right of current window.
3. If you want to add the command on the left to the Customize Quick Access Toolbar, just select it and click Add. For example: add Insert Picture under Popular Commands to Customize Quick Access Toolbar. Select it, Click Add, then there is Insert Picture on the right of current window. After clicking OK, Insert Picture is displayed to the CustomizeQuick Access Toolbar in the upper left corner or Word window. The demonstration is shown in Figure 3:
Figure 3
4. In the same way, if you want to delete a custom command, select it on the right of Word Options window, and then click Remove.
Explain:
1. The left of Customize the Quick Access Toolbar pane is a list of commands for selection, its right is the selected (custom) commands, there is a drop-down list box on both sides, the default selected item on the left is Popular Commands, click it to expand, ??what command is selected, its sub-commands will be displayed in the list below, for example, if you select Home, the sub-commands of Home will be displayed.
2. There is also a drop-down list box on the right, which is used to select whether the custom command is used for all documents or the currently opened document. Click it to expand, as shown in Figure 4:
Figure 4
3. Generally speaking, just keep the default For all documents; if you want to change it for the currently opened document, just select the For + name of the currently opened document, such as Document1.
II. Quick access toolbar not visible in Word (or it is missing or the commands cannot be used in gray), how to recover it
These two problems are usually caused by the installation of Word Add-ins or software that conflicts with Word. When encountering them, first check whether the Word Add-in has been installed recently; if it is installed, disable it by:
Open Word, select File → Options → open the Word Options window → Add-ins → click the Manage drop-down list box, select an add-in, such as Com Add-in → Go → select the most recently installed add-in → Remove → Close all Word, and reopen it.
If the Word add-in is not installed, check whether the software tools are installed; if they are installed, close them first, if not, go to the Windows Task Manager to check whether they are running, if they are running, end them. You can also uninstall them.
-
Related Reading
- How to delete table lines in Word (one line, remove
- How to add cross symbol and tick mark in Word, with
- How to create and save as a new document in Ms Word,
- Find ProPlusww.msi when opening Office(Word/Excel),
- How to set Header and footer in word(13 examples), i
- Word art transform text effect (Follow Path, Warp, A
- How to convert PowerPoint to word(4 examples), inclu
- How do I rotate a page 90 degrees in Word, with rota
- Can't print from microsoft Word (6 possible reasons)
- How to set default Printer in Microsoft Word when se
- How to fix Microsoft Word has stopped working (sever
- How to align, rotate and lock Text Box position in W