How to show hide white space between pages in MS Word (two ways)
There are white space between the page and Ribbon, between pages in Word. The white space can be shown or hidden. This can be determined according to your own preferences. If you like compactness, you can hide the blank; if you like loose, just keep the default.
How to show hide white space between pages in MS Word. The method of showing and hiding the white space between Word pages is very simple. Just move the mouse to the white space and double-click the mouse to achieve it. See the specific operation method below.
I. MS Word double click to hide white space between the page and Ribbon
1. Move the mouse to the white space between the page and Ribbon, a small icon combined up and down is displayed, and prompts Double-click to hide white space, double-click the left button of Mouse at this time, thewhite space is hidden. The demonstration is shown in Figure 1:
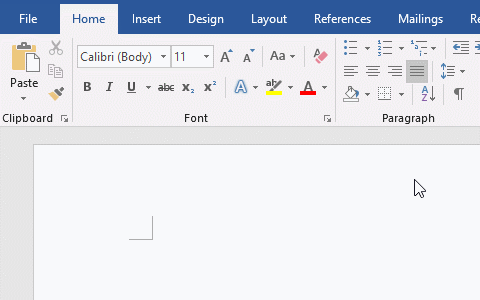
Figure 1
2. Although the white space is hidden, it still shows a little white space, which makes it look better after all. Move the mouse to the white space between the page and Ribbon again, a small separated icon is displayed and prompts Double-click to show white space, double-click at this time, and the white space is shown again. The demonstration is shown in Figure 2:
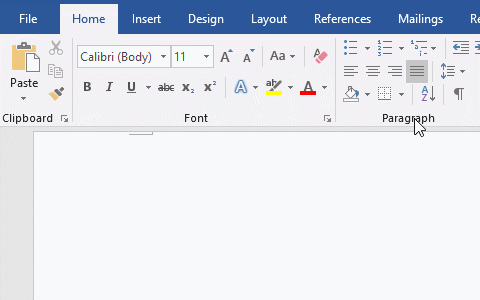
Figure 2
II. Microsoft Word hide white space between pages
1. The method is the same as above. Move the mouse to the white space between pages, the mouse becomes a small icon that merges up and down, and prompts Double-click to hide white space, double-click the left button of Mouse at this time, the white space between the pages is hidden. The demonstration is shown in Figure 3:
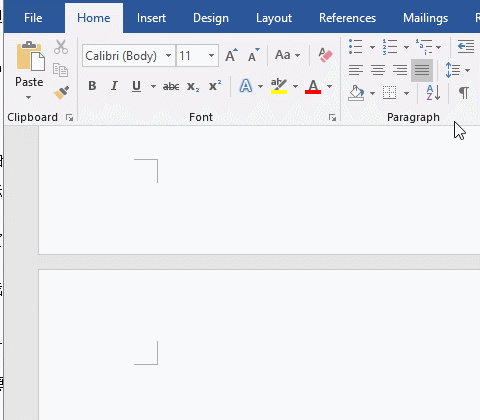
Figure 3
2. Move the mouse near the separation line of the upper and lower pages, the mouse becomes a small separation icon and prompts Double-click to show white space, double-click the left button of Mouse, and the white space between the pages is shown again. The demonstration is shown in Figure 4:
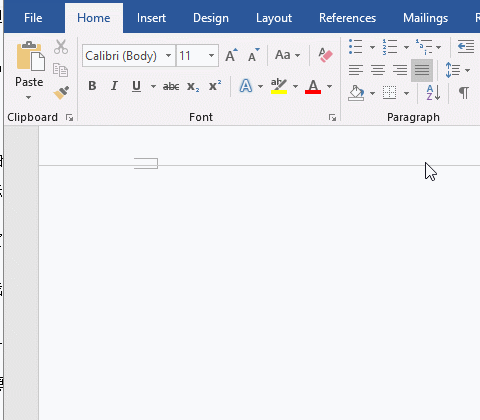
Figure 4
In addition, the method of showing and hiding white space between the last page of document and the status bar is the same as the above, just refer to it.
III. Another way to show and hide white space between pages in Word
1. Right-click any blank space in the Ribbon, select Customize the Ribbon in the pop-up menu, open the Word Options window, select Display on the left of current window, and click Show white space between pages in Print Layout view to uncheck it, click OK, then the white space between pages are hidden. The demonstration is shown in Figure 5:
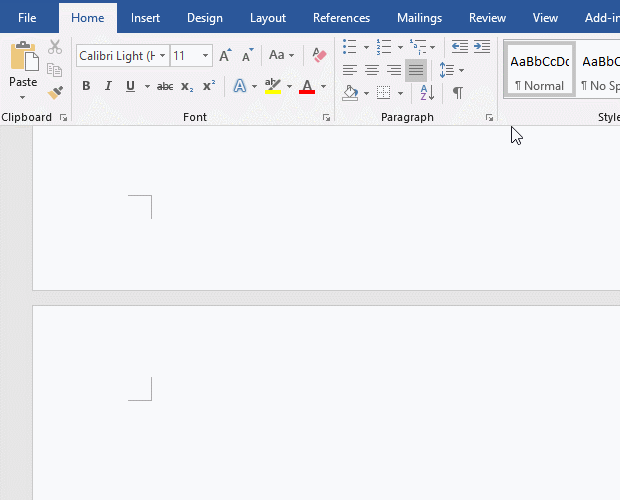
Figure 5
2. Check Show white space between pages in Print Layout view, the white space between pages will be shown again.
-
Related Reading
- How to delete table lines in Word (one line, remove
- How to add cross symbol and tick mark in Word, with
- How to create and save as a new document in Ms Word,
- Find ProPlusww.msi when opening Office(Word/Excel),
- How to set Header and footer in word(13 examples), i
- Word art transform text effect (Follow Path, Warp, A
- How to convert PowerPoint to word(4 examples), inclu
- How do I rotate a page 90 degrees in Word, with rota
- Can't print from microsoft Word (6 possible reasons)
- How to set default Printer in Microsoft Word when se
- How to fix Microsoft Word has stopped working (sever
- How to align, rotate and lock Text Box position in W
