How to type over text in Word, with typing text upside down and circular text
The first step in making a document is to type over text into the document. Of course, you can copy it from another file to the document, but most of the time you need to enter text. In fact, entering text into Word is very simple, you can input them directly by pressing the letters on the keyboard.
In the process of inputting text, it is inevitable that you will not make a mistake. If you make a mistake, you need to modify or delete it. If you miss a word, you need to insert the missing word in the missing position; if you type too much text, just need to delete them. Let's look at the specific methods of typing, changing, deleting and inserting in Word.
I. How to type over text in Word
After opening the Microsoft Word, create a new blank document; if you want to type Word 2019 tutorial into the document, there are both letters and numbers in the title.
1. How to type over words in Word
Directly press the W, O, R, D keys on the keyboard, this is to type lowercase; if you want to type uppercase, you need to hold down the Shift key on your keyboard, then press these letter keys on the keyboard, or press the Caps Lock key on the left side of the keyboard first, the Caps indicator light on the upper-right corner of the keyboard turns, at this time, just press these letter keys on the keyboard. The demo is shown in Figure 1:
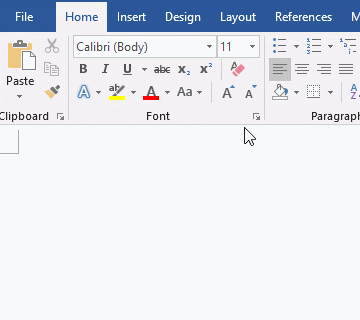
Figure 1
Note: Press the Caps Lock key again to turn off the capitalization indicator, that is, turn off the input capitalization.
2. Type the numbers 2019
Directly press the 2, 0, 1, 9 keys on the keyboard to type, or press these keys on the numeric keyboard, provided that: the indicator of numeric keyboard is on (the indicator of numeric keyboard is usually the first from the left of the keyboard), the key to turn on the numeric keyboard is Num Lock. If the indicator of numeric keyboard is not on, just press this key. After typing the number 2019, as shown in Figure 2:
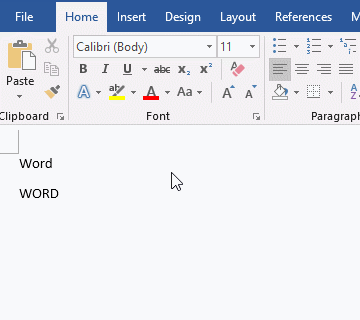
Figure 2
3. How to type special characters in Word
If you want to type @, #, %, the keys where these symbols are located are above the symbols and below are the numbers, so you can only input numbers by directly pressing these keys. To type special symbols, you need to hold down the Shift key on the keyboard, and then press the keys where these symbols are located on the keyboard. We first hold down the Shift key, and then press the keys where @, #, and% are located respectively, after typing them, as shown in Figure 3:
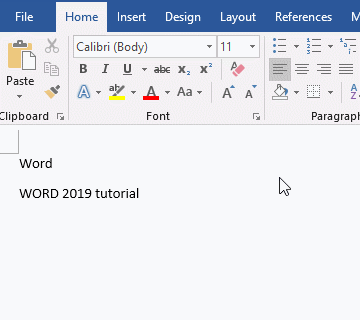
Figure 3
4. How to type text upside down in Word
Position the cursor where you want to type text upside down, select the Insert tab, click Text Box, select a Text Box style, such as Simple Text Box. Copy and paste the text(such as How to type text upside down in Word) into it. Click Rotate in the Arrange group, select Flip Vertical in the pop-up menu, the selected text flips upside down. The demo is shown in Figure 4:
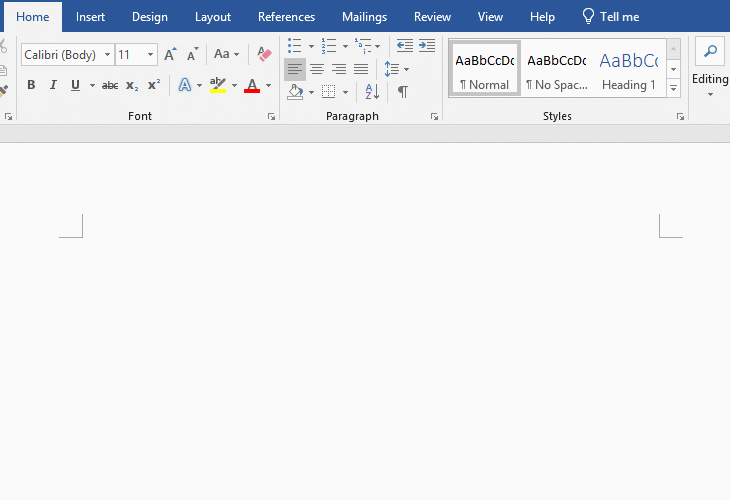
Figure 4
5. How to type circular text in Word
Position the cursor where you want to type the circular text, select the Insert tab, click WordArt, select a style of wordart, such as Fill: Blue, Assent color 1; Shadow, type text in the box or copy text into it. Click Text Effects and select Transform → Circle in the pop-up menu. Because there are too few characters to form a circle, the outer frame is reduced to form a circle. The demonstration is shown in Figure 5:
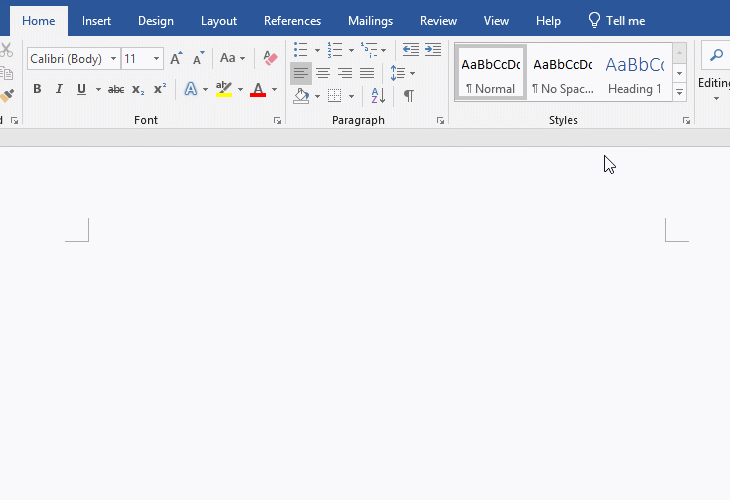
Figure 5
II. Change, delete and insert text in Word
When we typed Word 2019 tutorial, we typed a lowercase and an uppercase WORD, now we need to delete the uppercase, as follows:
1. Select the uppercase WORD and a space after it, press the Delete key in the middle of the keyboard, WORD and a space after it is deleted, the demonstration is shown in Figure 6:
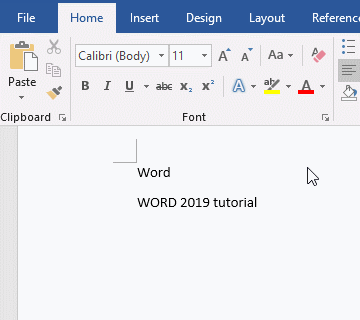
Figure 6
2. If you want to insert the word learning before tutorial after 2019, the method is as follows:
Position the cursor behind 2019 (click after 2019), type learning, and it will be inserted in front of tutorial after 2019, the demonstration is shown in Figure 7:
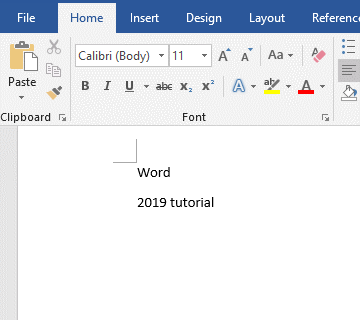
Figure 7
-
Related Reading
- How to delete table lines in Word (one line, remove
- How to add cross symbol and tick mark in Word, with
- How to create and save as a new document in Ms Word,
- Find ProPlusww.msi when opening Office(Word/Excel),
- How to set Header and footer in word(13 examples), i
- Word art transform text effect (Follow Path, Warp, A
- How to convert PowerPoint to word(4 examples), inclu
- How do I rotate a page 90 degrees in Word, with rota
- Can't print from microsoft Word (6 possible reasons)
- How to set default Printer in Microsoft Word when se
- How to change MS Word autorecover file location and
- How to fix Microsoft Word has stopped working (sever
