How to change MS Word autorecover file location and auto save time and recover document not saved
In order to prevent accidents from losing the document being edited, each version of Word will automatically save the document at regular intervals. The document will be automatically saved every 10 minutes by default, that is, if you forget to save the document being edited in real-time and accident happened suddenly (for example: system restart or sudden power failure), you will lose the editing content within 10 minutes at most. This is the default situation, and the automatic saving interval can be set by yourself, the shortest automatic saving time can be set to 1 minute; if you often do not remember real-time saving, you can set it to 1 minute, then even if an accident occurs, you will lose the editing content within 1 minutes at most.
Since you want to save the document, there is a save location, where does word save autorecover files? The MS Word autorecover file location is generally in the system disk (mostly C drive), this location can also be set by yourself; some files in the that folder are hidden, which is very inconvenient to open, you can set a folder that is easy to open.
I. How to customize Word to save the autorecover information every 5 minutes
Select File → Options in turn, in the opened window, select Save on the left. One item is Save AutoRecover information every, there is an input box behind it, the unit is minutes, you can enter a value between 1 and 120, that is to say, the automatic saving time of document can be set to any value between 1 minute and 120 minutes, if 5 minute is entered, after clicking OK, the settings will take effect. The demonstration is shown in Figure 1:
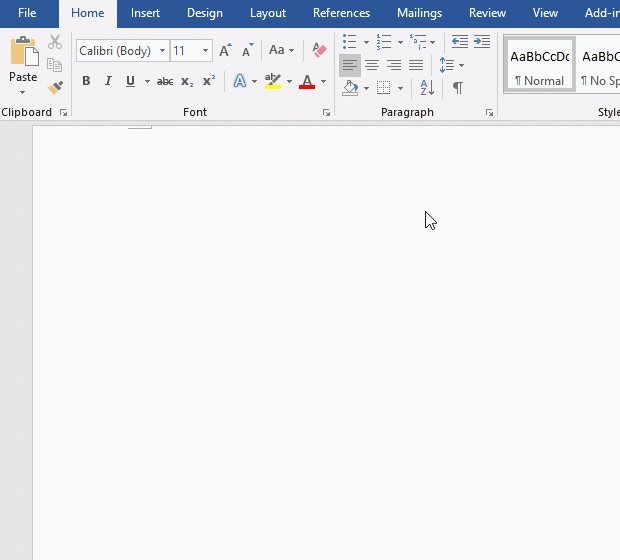
Figure 1
Note: To automatically save documents at regular intervals, you need to check the Keep the last AytoRecovered version if I close without saving in Word.
II. How to change MS Word autorecover file location and recover document not saved
(1) How to change MS Word autorecover file location
Right-click any blank space in the Ribbon, select Customize the Ribbon in the pop-up menu, open the Word Options window, select Save on the left of current window. Click Browse to the right of Autorecover file location, open Modify Location window. Click the drive letter (such as Disk(F). on the left of current window, and select the save location, for example: F:\Word documents\AutoSave. After clicking OK, the input box behind Autorecover file location has filled with F:\Word documents\AutoSave. Click OK to take effect. The demonstration is shown in Figure 2:
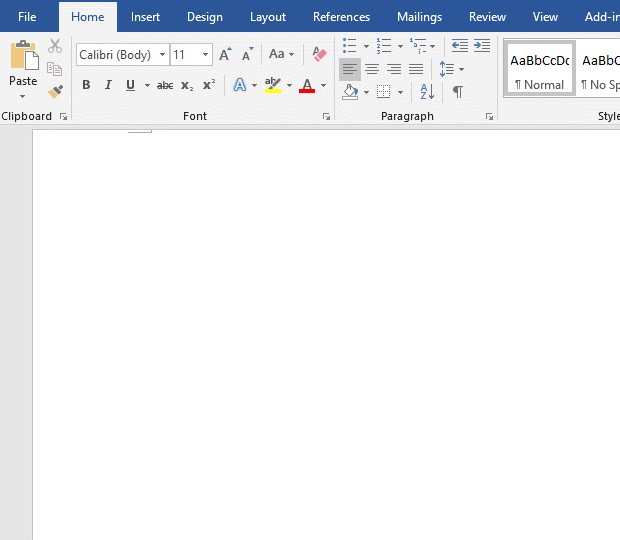
Figure 2
In addition, there is a Default local file location. It is generally used to save temporary files. You can also click Browse to select a save folder, but you also need to check Save to Computer by default.
(2) Recover Word unsaved files
1. Recover unsaved file after accidentally closing Word. If the Autorecover file location is not modified, when opening the document with Word, copy the path C:\Users\Administrator\AppData\Roaming\Microsoft\Word\ (Administrator should be changed to the user name of current login system) to the address bar, press Enter on the keyboard, and select All Files, and then select the file with the extension .asd according to the unsaved file name. For specific operations, please refer to the article How to open word document and close a document without exiting, with recovering unsaved document.
2. Recover unsaved file when closing Word, select Cancel. Open Word, click File in the upper left corner of the screen, then select Open, click Browse, open the Open window, and copy change the path to C:\Users\Administrator\AppData\Local\Microsoft\Office\UnsavedFiles (Administrator to change the user name currently logged in to the system) to the address bar, press Enter on your keyboard, locate the UnsavedFiles folder, click the drop-down list box containing All Word Documents, and select All Files in the pop-up options, double-click the file that contains the unsaved file name and the extension is .asd, such as Check the Show picture placeholders((Unsaved-308725902779323360)).asd, the unsaved file will be restored. The demonstration is shown in Figure 3:
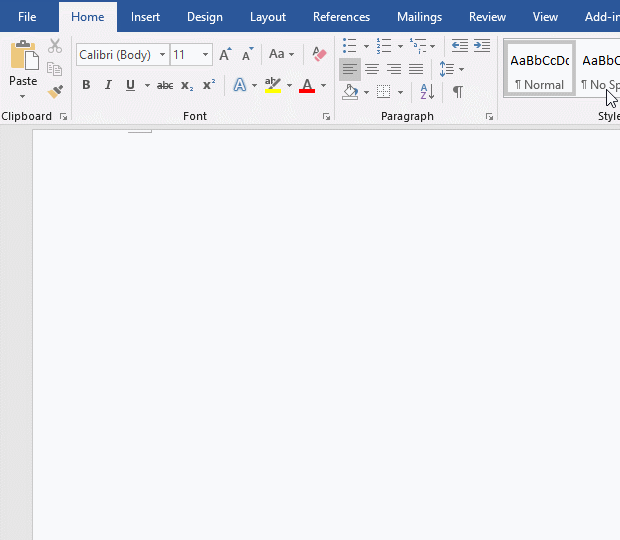
Figure 3
Tip: You can also search for files with the extension .asd in the system disk (usually C drive), so that you can also find the path where the unsaved files are located.
III. Word Server draft location setting
If a document needs to be edited or viewed by multiple people, it needs to be placed on the server, so that users who connect to the server can edit or view it; when opening a document on the server, it needs to be checked out, and the checked out file needs to be saved as a temporary file, so there is a Server draft location, it can be modified as follows:
Right-click any blank space in the Ribbon, select Customize the Ribbon in the pop-up options, open the Word Options window, select Save on the left of current window. The default save path of Server draft location is: C:\Users\Administrator\Documents\SharePoint Draft\, you can change it to a save location, for example: F:\Word documents\SharePoint Draft. Click OK, and the settings will take effect.
-
Related Reading
- How to delete table lines in Word (one line, remove
- How to add cross symbol and tick mark in Word, with
- How to create and save as a new document in Ms Word,
- Find ProPlusww.msi when opening Office(Word/Excel),
- How to set Header and footer in word(13 examples), i
- Word art transform text effect (Follow Path, Warp, A
- How to convert PowerPoint to word(4 examples), inclu
- How do I rotate a page 90 degrees in Word, with rota
- Can't print from microsoft Word (6 possible reasons)
- How to set default Printer in Microsoft Word when se
- How to fix Microsoft Word has stopped working (sever
- How to align, rotate and lock Text Box position in W
