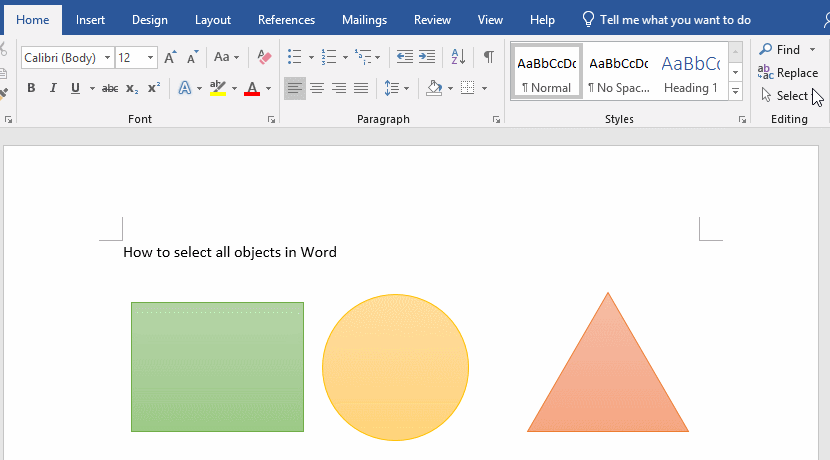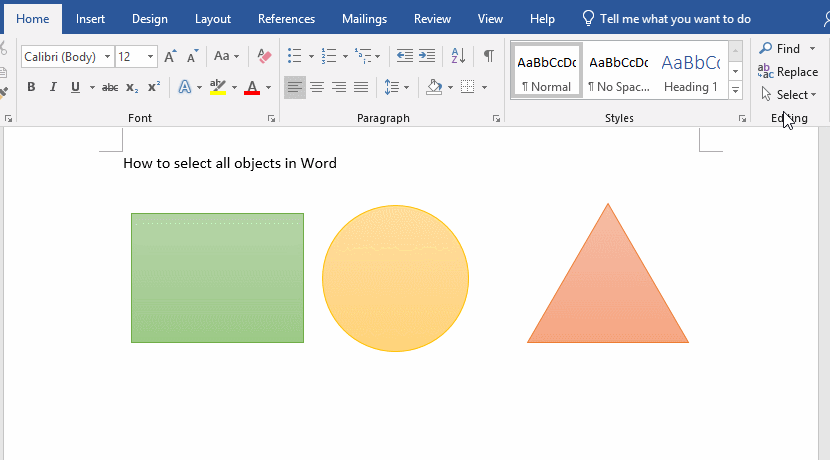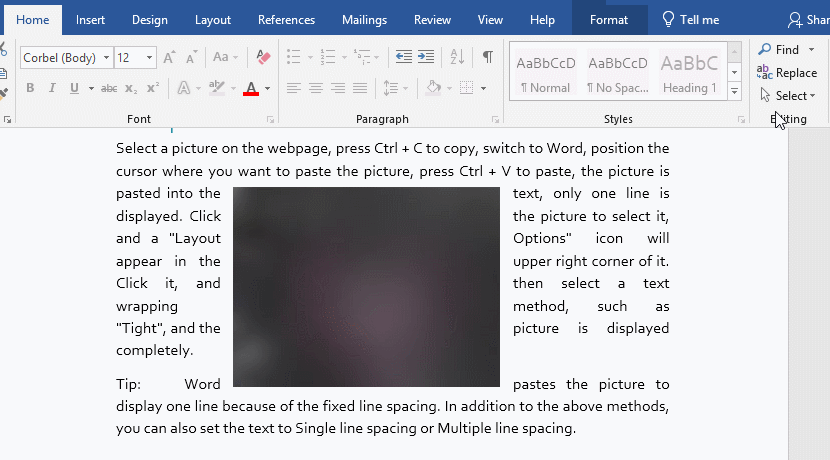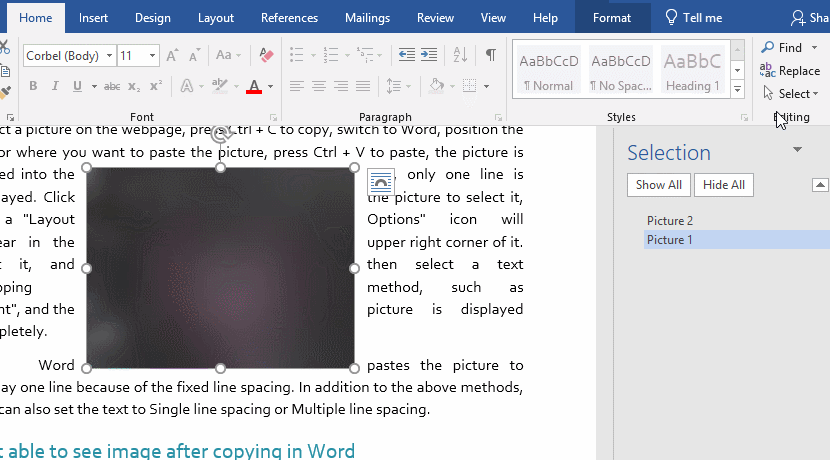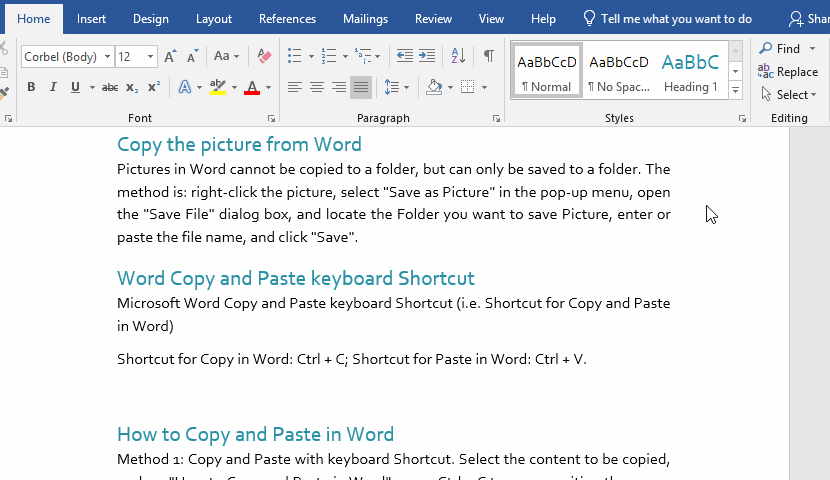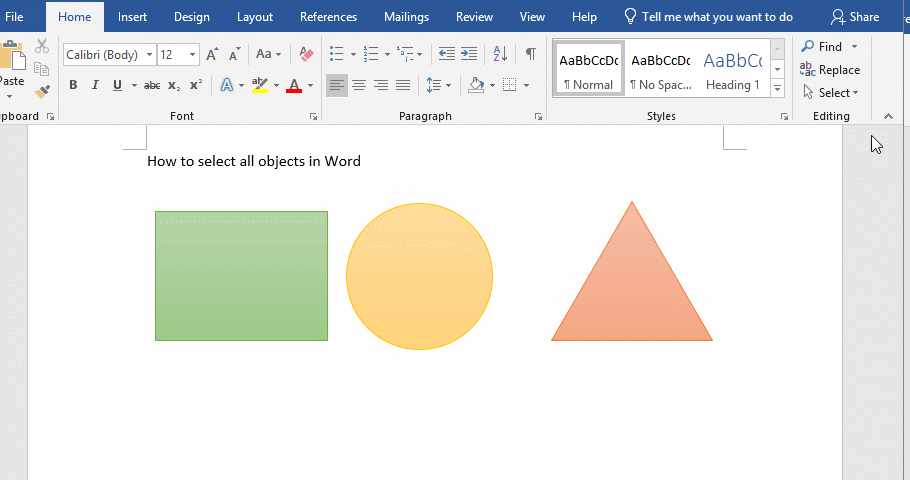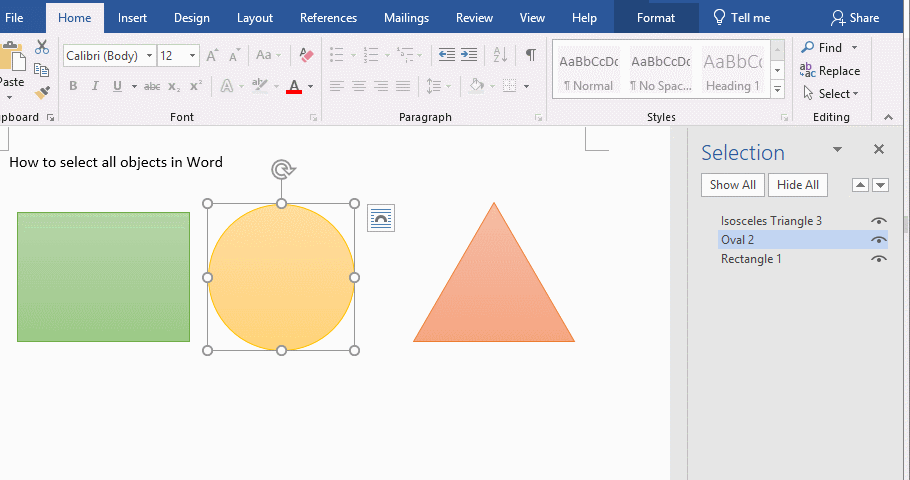Word select text with similar formatting, select objects in Selection pane and cannot select picture
In the previous article, several methods for selecting text were introduced. This article continues to introduce several selection methods provided by Word, namely: Select All, Select Objects, Select All Text With Similar Formatting, and Select Pane. The Select All has already introduced the method of using shortcut keys, here we mainly introduce the last three selection methods, especially Select Objects and Select All Text With Similar Formatting.
The Select Object is like a screenshot, using the method of dragging a dashed box, which is mainly used to select a shape. The Select All Text With Similar Formatting is used to select and set the similar text, such as headings with the same heading style, paragraphs with the same font, font size, format, etc.
I. How to select all in Word
The Select All with shortcut key Ctrl + A was introduced in the previous article. Word also provides the feature of selecting all. The selection method is as follows:
Select the Home tab, click Select in the upper right cornerr of Word window, and select Select All in the pop-up menu, all the content in the document is selected. The demo is shown in Figure 1:
Figure 1
This method is not as fast as a shortcut key, but it can be used.
II. Select Objects in Word (How to select more than one object in Word)
1. The Select Objects is mainly used to select shapes, and text cannot be selected by it. Click Select in the upper right corner of Word window, select Select Objects in the menu. When the left button of mouse is pressed, the pointer becomes a cross-hair symbol. Drag down and frame the objects to be selected. Release the left button of mouse, the framed shapes is selected. The demo is shown in Figure 2:
Figure 2
2. After selecting Select Objects, every time you press the left button, it will turn into a cross-hair symbol. If you want to cancel, there are two ways, one, double-click the left button of mouse, and second, select Select Objects again.
Cannot select objects in word (such as cannot select picture and shape in word or cannot select picture behind text in Word)
If an object (such as a picture) is placed behind the text, it cannot be selected by clicking it in some older versions of Word, but it can be selected in the Selection Pane. The method as below:
Position the cursor on the page where the picture is to be selected, Select the Home tab, click Select in the upper right corner of the screen, select Select Pane in the pop-up menu, open the Selection panel, and click the name of the picture you want to select to select it. The operation demonstration is shown in Figure 3:
Figure 3
If you don't want to select it in the Selection Pane every time, you can place the picture on the text by selecting the picture, right-clicking it, and selecting Bring to Front → Bring in Front of text in the pop-up menu. The operation demonstration is shown in Figure 4:
Figure 4
III. Word select text with similar formatting
Position the cursor on a line of similar text to be selected (click on the line), click Select under the Home tab, and select Select All Text With Similar Formatting(No Data) in the pop-up menu. All similar texts in the document are selected, the operation demonstration is shown in Figure 5:
Figure 5
IV. Selection pane in Word (Selection pane in MS Word)
1. Click Select in the Home tab again, and select Selection Pane from the pop-up menu, Open the Selection pane on the right side of the screen, and list three shapes, click Isosceles Triangle 3 to select it immediately, click Rectangle 1 to select it. Press Ctrl on the keyboard, click Oval 2 and Isosceles Triangle 3 to select them.
2. The Show All and Hide All buttons are used to display and hide the objects of document. Now it is in the displayed state. Click Hide All, they will be hidden. The eye icon on their right becomes a straight line, and they are gone in the document. Click Show All, they will be displayed again. The operation demonstration is shown in Figure 6:
Figure 6
3.The Up Arrow and Down Arrow on the right of Hide All are used to move up and down to select objects; among them, the Up Arrow, each click moves one layer up; the Down Arrow, and each click moves one layer down. The operation demonstration is shown in Figure 7:
Figure 7
-
Related Reading
- How to delete table lines in Word (one line, remove
- How to add cross symbol and tick mark in Word, with
- How to create and save as a new document in Ms Word,
- Find ProPlusww.msi when opening Office(Word/Excel),
- How to set Header and footer in word(13 examples), i
- Word art transform text effect (Follow Path, Warp, A
- How to convert PowerPoint to word(4 examples), inclu
- How do I rotate a page 90 degrees in Word, with rota
- Can't print from microsoft Word (6 possible reasons)
- How to set default Printer in Microsoft Word when se
- How to change MS Word autorecover file location and
- How to fix Microsoft Word has stopped working (sever