How to strikethrough in Word, with double lines, shortcut, changing its color and finding it
Strikethrough is divided into single-line and double-line in Word. You cannot set the color of strikethrough alone, because it is integrated with the text. To change its color, you can only change the color of the text. If you insist on Strikethrough's color and text's is different, it can only be achieved by drawing a line. In addition, there is no shortcut key for strikethrough. If you want to use the shortcut key, you need to set it yourself.
If you want to remove the strikethrough, you can do it one at a time, or you can remove all at once. If you want to find strikethrough, you can only find one at a time. You cannot find both single strikethrough and double strikethrough, that is, strikethrough and double strikethrough cannot be selected at the same time when finding.
I. How to strikethrough in Word (i.e. How to make a strikethrough in Word)
Select the text you want to strikethrough, such as How to do strikethrough in Word, select the Home tab, click the abc icon with strikethrough, and the selected text will be strikethrough. The demonstration is shown in Figure 1:
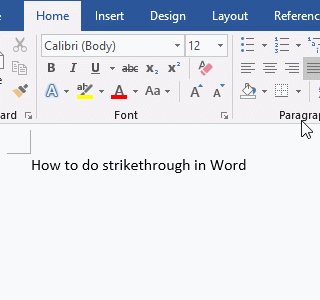
Figure 1
Note: You can also check Strikethrough in the Font dialog box. The specific method is described in How to add double strikethrough in Word below.
II. How to add double strikethrough in Word
Select the text you want to add double strikethrough, for example, How to strikethrough text in Word, click the Diagonal Arrow to the right of Font (or press Ctrl + D on your keyboard), open the Font dialog box, and click Double strikethrough to check it, click OK, the selected text will be double strikethrough. The demonstration is shown in Figure 2:
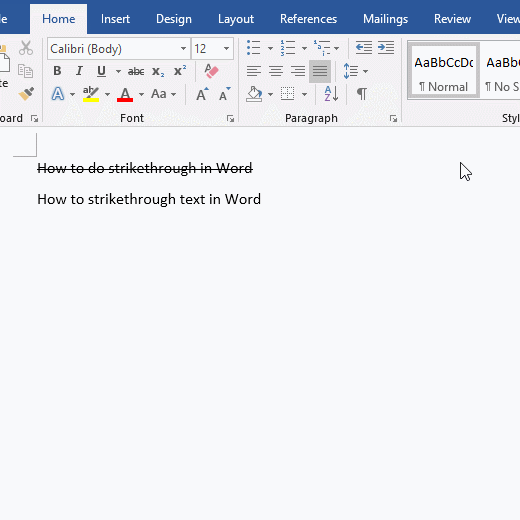
Figure 2
If you want to add a strikethrough, check Strikethrough.
III. How to remove strikethroughs in Word
Method 1: Remove one strikethrough at a time
Select the text with only one strikethrough (or position the cursor inside), such as How to do strikethrough in Word, click the abc icon, the strikethrough will be removed. Then select the text with double strikethrough, such as How to strikethrough text in Word, click the abc icon twice, the double strikethrough will also be removed. The demonstration is shown in Figure 3:
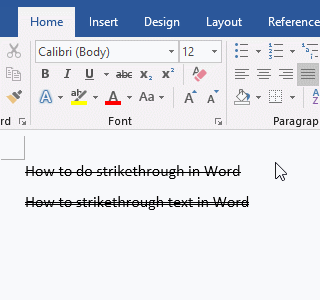
Figure 3
Method 2: Remove all strikethroughs at once
Press the shortcut key Ctrl + A on the keyboard, select all text, press Ctrl + D on your keyboard, open the Font dialog box, click Strikethrough, the small black square in the box turns into a tick, click again to cancel the check, and click OK, both odd and even strikethroughs are removed. The demonstration is shown in Figure 4:
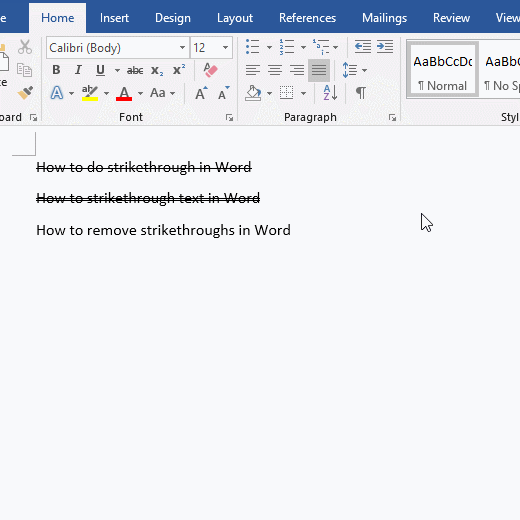
Figure 4
IV. How to change strikethrough color in Word
1. Strikethrough and text in the same color
In Word, the strikethrough cannot be used to change the color alone. It is integrated with the text. Only by changing the color of the text, its color can be changed. Select the strikethrough whose color you want to change and click the Font Color icon, the strikethrough and text will all turn red, because the current selection is red. The demonstration is shown in Figure 5:
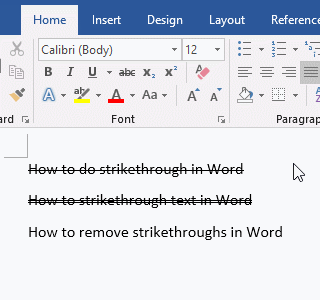
Figure 5
2. The strikethrough is different from the text (red strikethrough)
If you insist on strikethrough and text is different in color, you can only draw a line in the middle of the text, and then change it to red. The method is: select the Insert tab, click Shapes, select Line under Lines in the pop-up menu, move the pointer to the text that you want to add strikethrough, hold down Shift on your keyboard, and drag to the right, draw a straight line, and automatically locate it to the Format tab, click Shape Outline, and then select Red, and a red strikethrough will be drawn. The demonstration is shown in Figure 6:
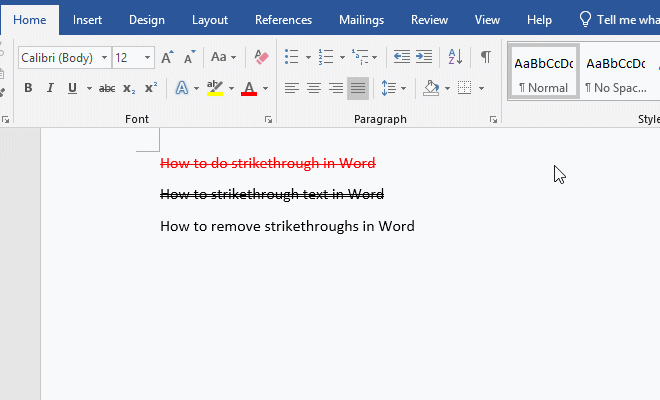
Figure 6
V. Add Word strikethrough shortcut (Keystroke for strikethrough in Word)
Right-click any blank space in the Ribbon, select Customize the Ribbon in the pop-up menu, open the Word Options dialog box. Click Customize next to Keyboard Shortcuts, open the Customize Keyboard dialog box. Select Home Tab under Categories in the Special a command. Drag the scroll bar on the right of Commands to the bottom, select Strikethrough. Position the cursor in the input box under Press new shortcut key, and press several keys that you want to set as strikethrough shortcut keys at the same time, such as Ctrl + Alt + D, then they will be input into the input box. Click Assign, then Ctrl + Alt + D is added to the Current keys list box. Click Close to close the Customize Keyboard dialog box, and then click OK to close the Word Options dialog box. The strikethrough shortcut key is set. Select the text you want to add strikethrough, such as How to make a strikethrough in Word, press shortcut key Ctrl + Alt + D on the keyboard, then it will be added strikethrough. The demonstration is shown in Figure 7:
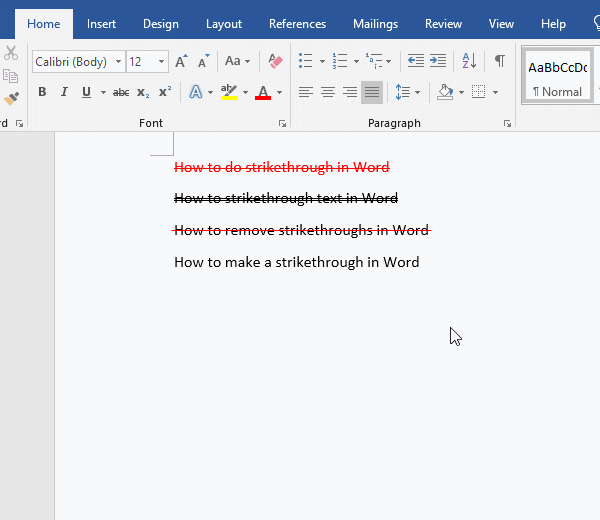
Figure 7
VI. How to find all strikethrough in Word
Press the shortcut key Ctrl + H on the keyboard, open the Find and Replace dialog box. Select the Find tab, click More to expand. Click Format in the lower left corner of current dialog box, select Font in the pop-up menu, and open Font dialog box, click Strikethrough to select it, click the drop-down list box of Find In, click OK. Then select Main Document, then select all the text with strikethrough. Click close button to close the Find and Replace dialog box. The demonstration is shown in Figure 8:
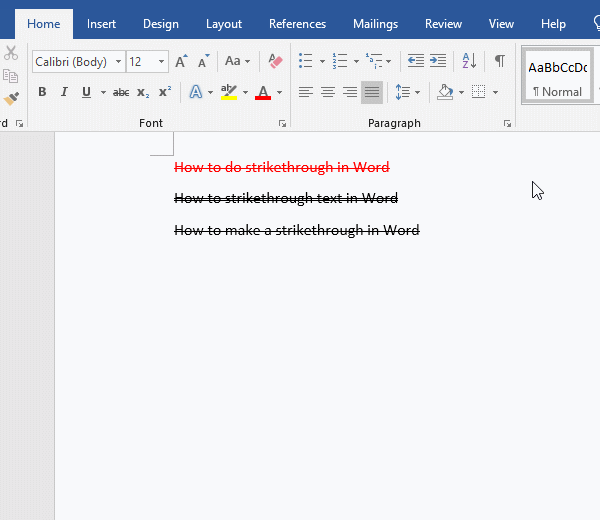
Figure 8
Note: You can't find single and double strikethrough at the same time. If you want to find double strikethrough, check Double strikethrough in the Font dialog box.
-
Related Reading
- How to delete table lines in Word (one line, remove
- How to add cross symbol and tick mark in Word, with
- How to create and save as a new document in Ms Word,
- How to select multiple photos in Word and why is it
- Find ProPlusww.msi when opening Office(Word/Excel),
- How to set Header and footer in word(13 examples), i
- Word art transform text effect (Follow Path, Warp, A
- How to convert PowerPoint to word(4 examples), inclu
- How do I rotate a page 90 degrees in Word, with rota
- Can't print from microsoft Word (6 possible reasons)
- How to set default Printer in Microsoft Word when se
- How to change MS Word autorecover file location and
