Text fill in Word (Solid and text effect Gradient)
In Word, from the initial solid filling gradually developed to gradient, picture or texture, pattern filling, filling styles are becoming more and more abundant. The new version of Word has these filling styles. Graphic shapes can be filled with solid colors, gradients, pictures or textures, patterns, and text can only be filled with solid colors and gradients.
If you have used image processing software, and you must be particularly familiar with the fills with solid, gradients, pictures or textures and pattern, because they are the first to have these features, and these features are gradually introduced with the development of application software. Their settings are relatively simple, because Word provides many ready-made styles, usually you can choose one.
I. Text fill in Word
Open Word and create a new blank document, paste or enter the text (such as Text fill in Word) to be filled in the document, in order to make it easier to see the effect, choose a bold font, and choose a large font size (such as 72 ). The demonstration is shown in Figure 1:
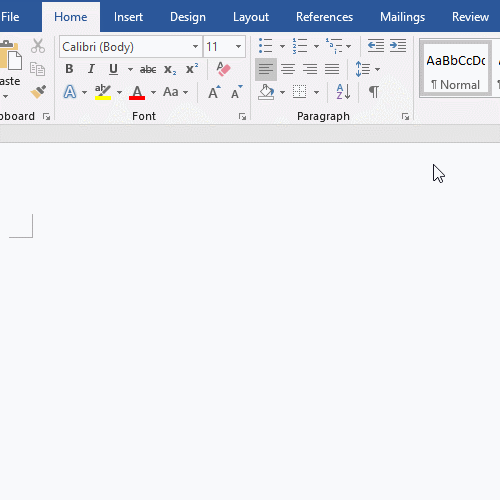
Figure 1
(I) Text fill with solid in Word
1. Select the text (Text fill in Word), click the Down Arrow to the right of the font color icon (a horizontal red thick line below A), select a color from the pop-up drop-down color palette, and the text will immediately change to the corresponding color. The demonstration is shown in Figure 2:
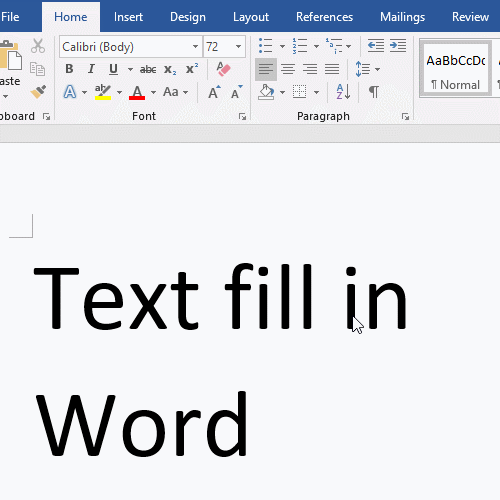
Figure 2
2. If there is no color that meets the requirements in the color palette, you can select More Colors, open the Color dialog box, select Standard tab, select a desired color block from the colorful hexagons, click OK, the text will immediately change to that color. The demonstration is shown in Figure 3:
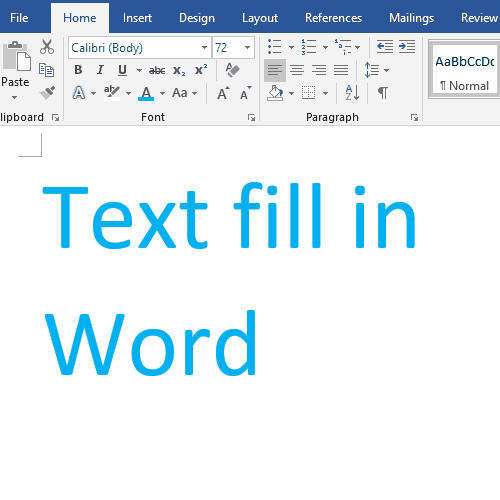
Figure 3
3. If so many colors still cannot meet your needs, select the Custom tab, here you can define any color, the color palette displays various colors, you can select the color you want with the pointer of mouse, and then adjust the shade of the selected color. For example, if you select pink, the pink is immediately displayed in the scroll bar that can be adjusted on the right. Drag the Left Arrow to adjust the depth. The demonstration is shown in Figure 4:
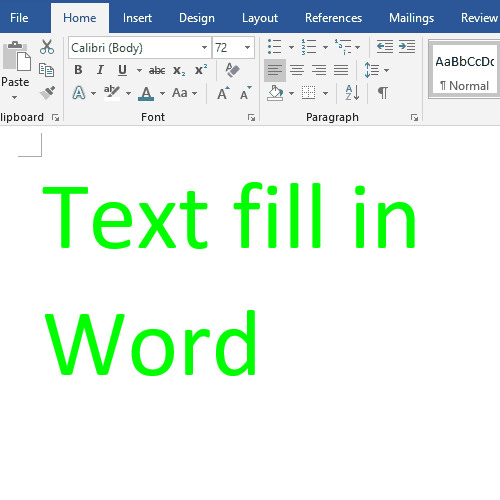
Figure 4
4. If you are familiar with the color values, you can also enter specific values ??on the right side of Red, Green, Blue. After the color is defined, click OK, and the text will immediately change to the defined color.
(II) Text fill with gradient in Word
1. Select the text (Text fill in Word), click the Down Arrow on the right of the font color icon, select Gradient in the pop-up drop-down menu, and select one of the pop-up gradient styles (such as Linear Left). The demonstration is shown in Figure 5:
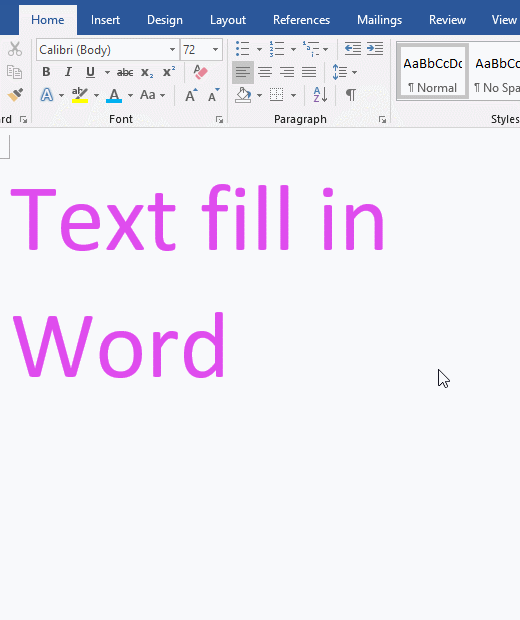
Figure 5
2. After clicking the selected style, the text has been filled with that style. The pop-up gradient styles are all red, because the current selection is red. If you want to use other color gradients, just select the corresponding color. If you want to use green, click the Down Arrow to the right of the font color icon, select green from the swatches, then open the swatch menu again, and select Gradient, all the gradient styles have changed to green. The demonstration is shown in Figure 6:
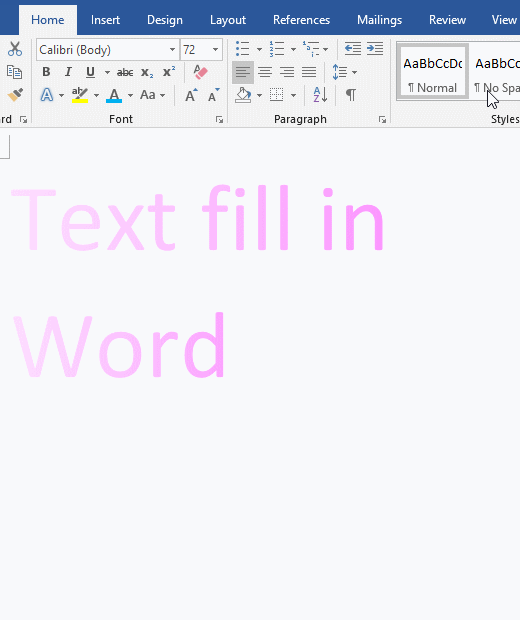
Figure 6
II. Text effect fill in Word
(I) Fill text with Solid Fill in Word
1. Click the Down Arrow to the right of the font color icon, and select Gradient → More Gradients in the pop-up drop-down menu. Open the Format Text Effects pane on the right of edit range. Select the text (Text fill in Word), and select Solid Fill by default under Text Fill. If one of other options is selected by default, please select Solid Fill; click the Down Arrow to the right of Color, select a color from the pop-up color palette. Here, there is no preview effect when selecting the color. Only after clicking the selected color, the text will change to it. The demonstration is shown in Figure 7:
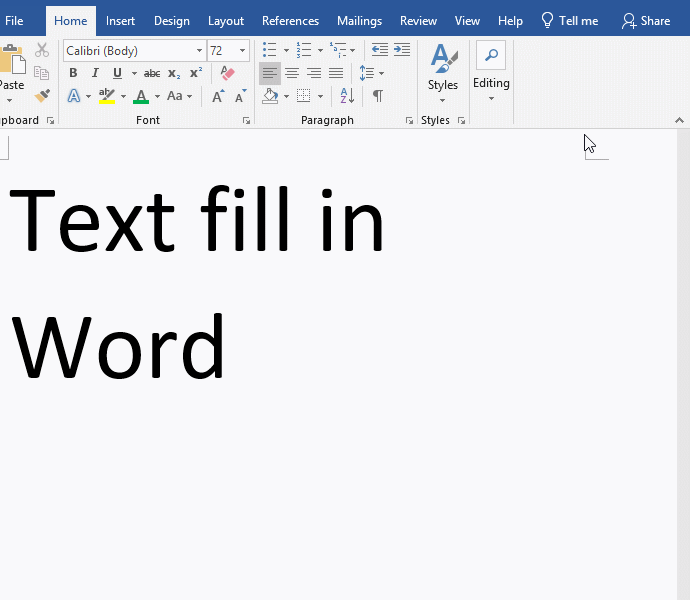
Figure 7
2. How to make transparent text in word? The setting method is: you can drag the scroll bar on the right of the Transparency, or you can directly enter a value in the text box. If the Transparency is set to 81%, the effect is shown in Figure 8:
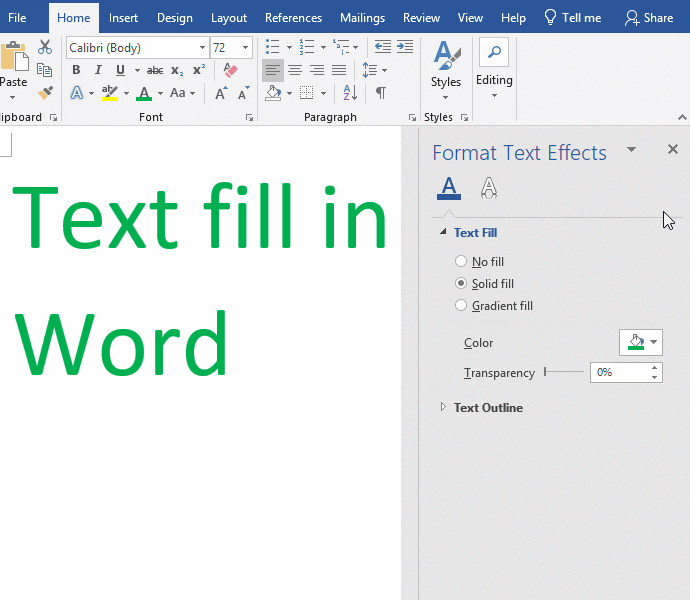
Figure 8
(II) How to use text effect gradient fill in Word
1. Select the text (Text fill in Word), select Gradient Fill, and the pane is expanded. Click the Down Arrow on the right of Preset gradients, select one of the expanded gradient styles (such as the Bottom Spotlight - Accent 4.. After clicking it, the effect is shown in Figure 9:
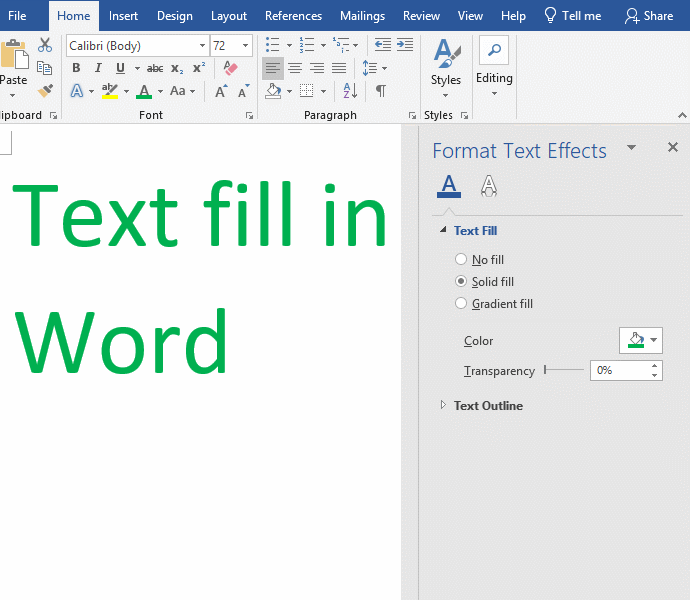
Figure 9
2. Other setting items such as Type, Direction, Color, Transparency, Brightness, etc. have been set, of course, if you are not satisfied, you can also select or adjust them separately. The methods have been introduced above.
-
Related Reading
- How to delete table lines in Word (one line, remove
- How to add cross symbol and tick mark in Word, with
- How to create and save as a new document in Ms Word,
- How to select multiple photos in Word and why is it
- Find ProPlusww.msi when opening Office(Word/Excel),
- How to set Header and footer in word(13 examples), i
- Word art transform text effect (Follow Path, Warp, A
- How to convert PowerPoint to word(4 examples), inclu
- How do I rotate a page 90 degrees in Word, with rota
- Can't print from microsoft Word (6 possible reasons)
- How to set default Printer in Microsoft Word when se
- How to change MS Word autorecover file location and
