How to bold and italicize text in Word, with using shortcut and finding and replacing them
There are three methods for bolding and italicizing text in Word. The first is to use shortcut keys, the second is to use Commands in the Ribbon, and the third is to use commands in the Font window. Among them, Bold and Italic can be selected at the same time in the Font window.
If only a part of the text (such as letters) is required to be bolded or italicised, you need to use the Find feature of Word to select the bold or italic text, and then make them bold or italic. If you need to replace the italicizing text with another text with a certain color, you need to use the Replace feature of Word and replace the format.
I. How to bold text in Word
Method 1: Use command options
Select the text to be bolded, for example, Word 2019 Tutorial, select the Home tab, click the bolded B icon, and the selected text will be bolded. The demonstration is shown in Figure 1:
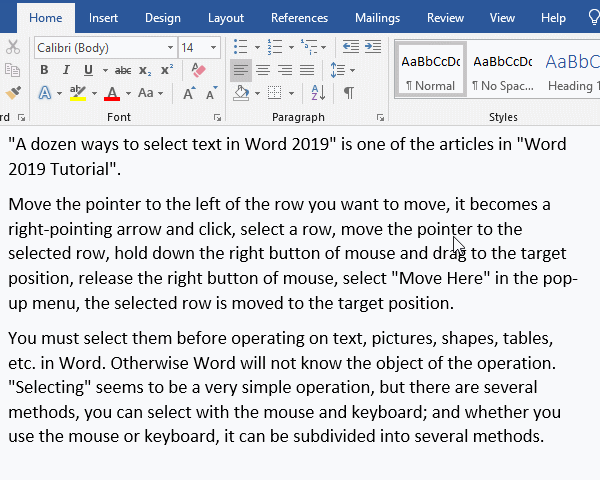
Figure 1
Method 2: Use shortcut keys (Shortcut to bold in Word is Ctrl + B)
Double-click the text to be bolded, such as Shortcut, select it, press Ctrl + B on your keyboard, the selected text will be bolded. The demonstration is shown in Figure 2:
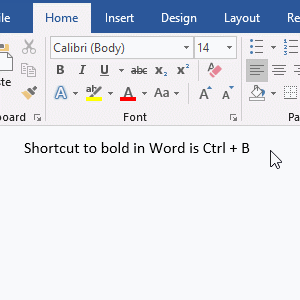
Figure 2
II. How to set italic text in Word
Method 1: Use command options
Select the text to be italicized, such as Word italics shortcut, select the Home tab, click the italicized I icon, and the selected text will become italic. The demonstration is shown in Figure 3:
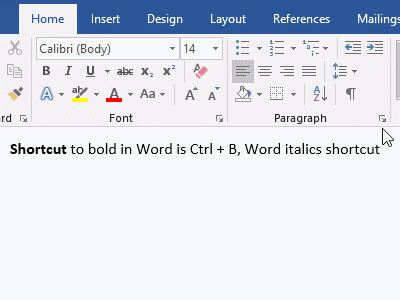
Figure 3
Method 2: Use the shortcut key (Word italics shortcut key is Ctrl + I)
Select the text to be italicized, such as Word italics, press Ctrl + I on the keyboard, and the selected text will become italic. The demonstration is shown in Figure 4:
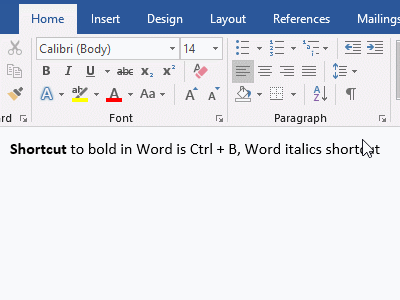
Figure 4
3. Change all the same Word to italicize
Press the shortcut key Ctrl + H on the keyboard, open the Find and Replace window, select the Find tab, enter the word you want to change it to italicize to the right of Find what, and click the drop-down list box with Find in, Select Main Document in the pop-up menu, select them, click Close, close the Find and Replace window, click italic I icon, they will become italics. The demonstration is shown in Figure 5:
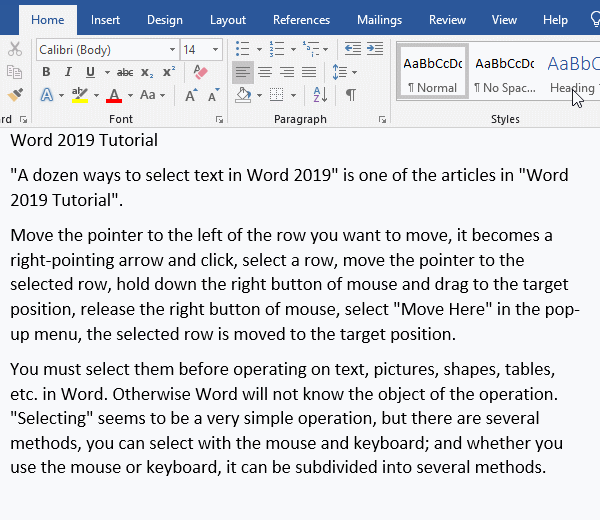
Figure 5
III. Bold italic and underline in MS Word
Method 1: Use shortcut keys
Select the text you want to operate, such as Word 2019 Tutorial, press the shortcut keys Ctrl + B, Ctrl + I, and Ctrl + U on the keyboard in turn, the selected text will be bolded, italicized, and underlined in turn. The demonstration is shown in Figure 6:
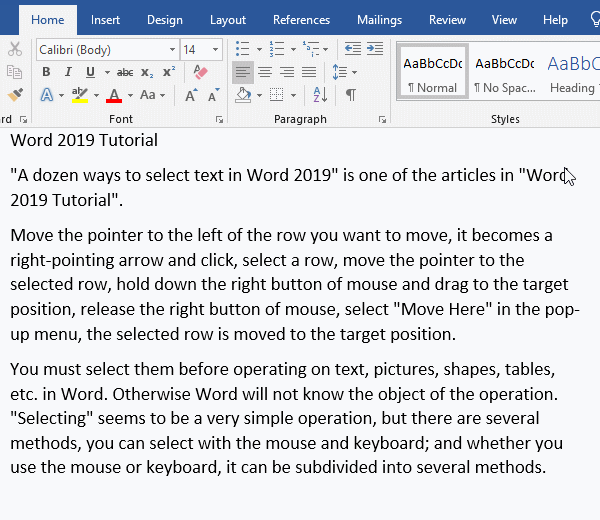
Figure 6
Method 2: Set in the Font window
Select the text you want to operate, such as Word 2019 Tutorial, select the Home tab, click the Diagonal Arrow to the right of Font (or press Ctrl + D on the keyboard), open the Font window, and select the Bold and Italic in the Font style list box, click the Underline style drop-down list box, select a line style in the pop-up menu, click OK, then the selected text will be bold, italicized and underlined line. The demonstration is shown in Figure 7:
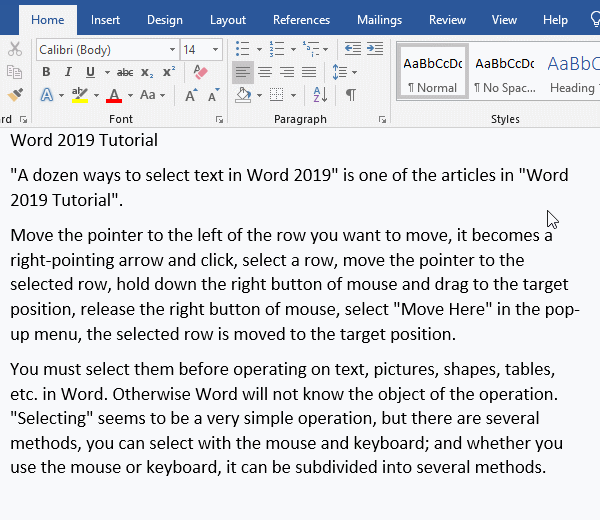
Figure 7
IV. How to find bold and italic text in Word
1. How to find bold text in Word
Press Ctrl + H on your keyboard, open the Find and Replace window, select the Find tab, click More to expand, click Format in the lower left corner of current window, select Font in the pop-up menu, and open Font window, select Bold in the Font list box, and click OK. Click the Find in drop-down list box, and then select Main Document to select all the bold text and close the Find and Replace window. The demonstration is shown in Figure 8:
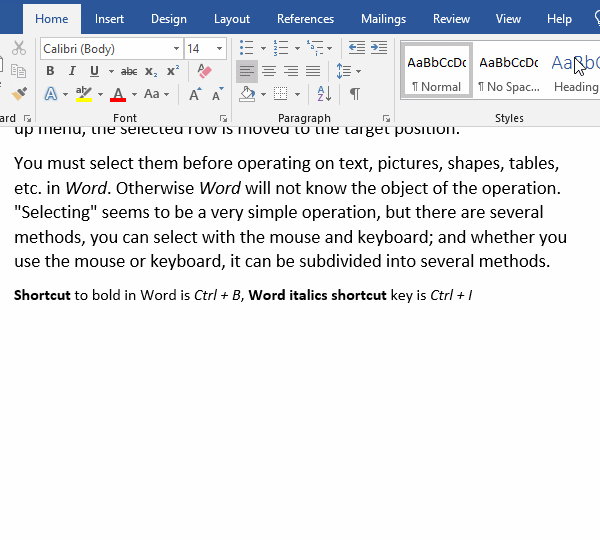
Figure 8
2. How to find italics in Word
The method is the same as finding for bold text, but select Italic in the Font window. If you want to find two formats, just select the format you want to find in the Font window. For example, to find bold and italic text, select Bold Italic. to find Bold and Underlined Text, select Bold and Underline to be used by text.
3. Replace the italic text with another with blue in Word
Press Ctrl + H on the keyboard, open the Find and Replace window, position the cursor in the Find what input box, click Format in the lower left corner of current window, and select Font in the pop-up options. Select Italic in the opened window; click OK to close the Font window. Position the cursor in the Replace with input box, open the Font window in the same way, click the Font color drop-down list box, and then select Blue, click OK to close the Font window. Click Replace All, and all italic text is replaced with another with blue. The demonstration is shown in Figure 9:
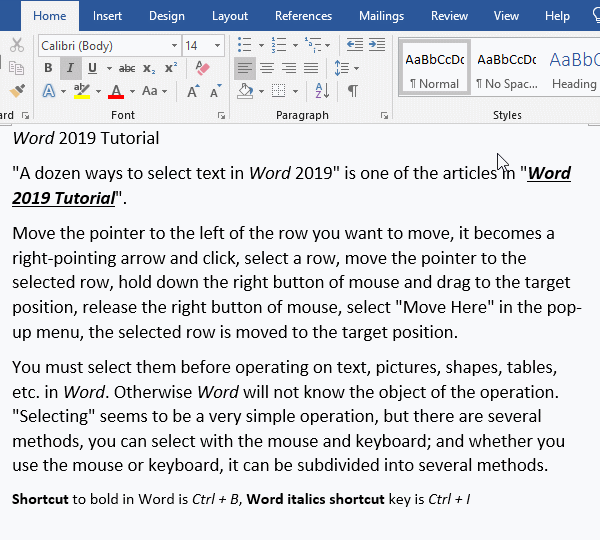
Figure 9
-
Related Reading
- How to delete table lines in Word (one line, remove
- How to add cross symbol and tick mark in Word, with
- How to create and save as a new document in Ms Word,
- How to select multiple photos in Word and why is it
- Find ProPlusww.msi when opening Office(Word/Excel),
- How to set Header and footer in word(13 examples), i
- Word art transform text effect (Follow Path, Warp, A
- How to convert PowerPoint to word(4 examples), inclu
- How do I rotate a page 90 degrees in Word, with rota
- Can't print from microsoft Word (6 possible reasons)
- How to set default Printer in Microsoft Word when se
- How to change MS Word autorecover file location and
