How to apply Microsoft Word text effects, with setting Shadow effect and Stylistic Sets
Word art is some beautifully designed text, such as adding gradient, embossing, shadow, reflection and other special effects to the text. In Word, ordinary text can also be used with word art effects, which are called Text Effects and Typography. There are 15 built-in styles for Microsoft Word text effects. You can use any style you want to your own text. In addition, after using the art effect for the text, you can freely set the shadow, outline, reflection, light for it to create a more beautiful word art that meets a variety of needs.
WordArts are generally used for exquisite documents, and they are generally not used in the ordinary documents, or only used for a small part of the text that requires prominence. The following is how to apply text effect in Word.
I. How to apply Microsoft Word text effects
Select the text to be set, for example: Text effect and typography Word, and click Text Effects and Typography (A with blue shadow) under the Home tab, pop up a list of WordArt styles. There are 15 kinds of artistic styles, move the pointer of mouse over the artistic styles to preview the effects of the selected text, for example: Gradient Fill: Blue, Accent color 5; Reflection, after clicking the selected style, the selected WordArt is used on the selected text. The demonstration is shown in Figure 1:
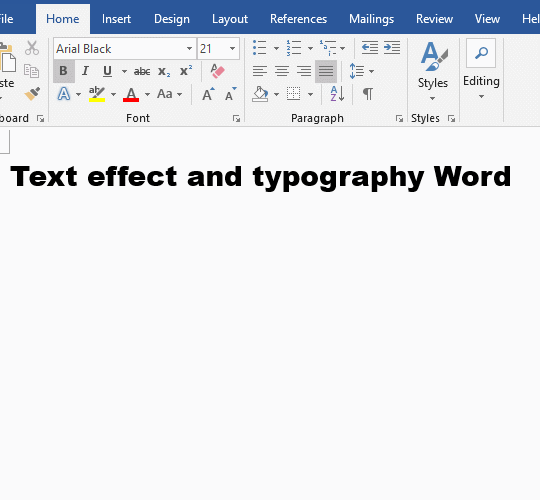
Figure 1
II. Shadow text effect Word
1. Select the text you want to set, for example: Shadow text effect in Word, click the Text Effects and Typography icon, select Shadow in the pop-up menu, and then select a style from the expanded shadow styles, such as Offset: Bottom Right under Outer, the selected text will be shaded at the bottom Right. The demonstration is shown in Figure 2:
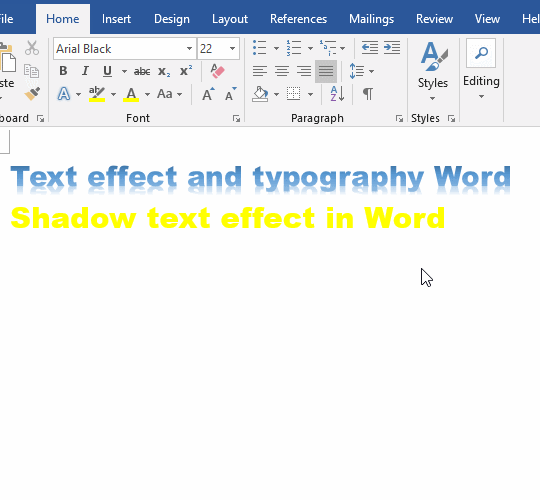
Figure 2
2. The perspective shadow effects of the text are better than the Offset effects. In the same way, select Perspective: Upper Right, the effect is shown in Figure 3:
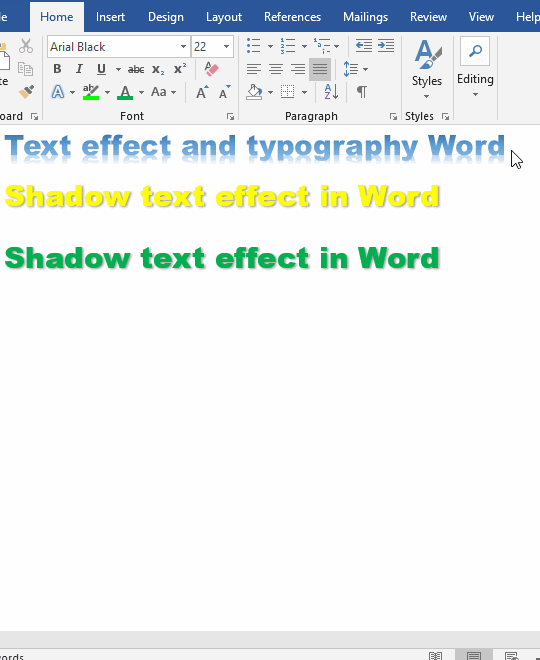
Figure 3
3. In addition to shadows, Word text effects also have Outline, Reflection and Glow. You can also use the above methods to set them. The effect of text is the same as that of Word Art in Word. More detailed setting methods will be introduced in the chapter of Word Art Effects.
III. How to change the default stylistic set in Word
Select the text that has been set with text effects, for example: Shadow text effect in Word, click the Text Effects and Typography icon, select Stylistic Sets in the pop-up menu, and then select one of the expanded styles, for example the second type under Individual, the selected text becomes the selected style. The demonstration is shown in Figure 4:
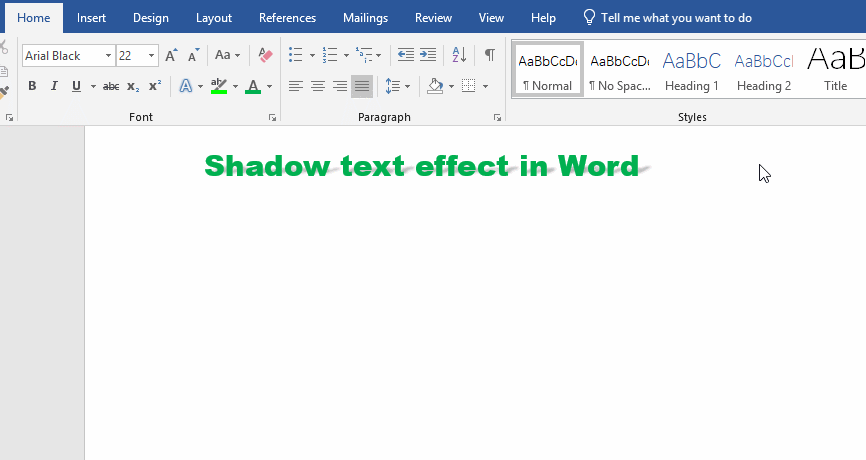
Figure 4
IV. How to add the Word Art to the Quick Access Toolbar
If you use WordArt frequently, you can add it to the Quick Access Toolbar, the method is as follows:
1. Click the Text Effects and Typography icon again, and in the open drop-down menu, right-click the style you want to add to the Quick Access Toolbar. Just click it Add Gallery to Quick Access Toolbar, and the Word Art is will be added to there, as shown in Figure 5:
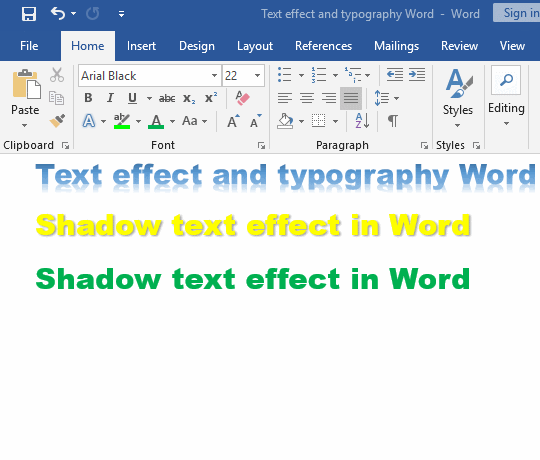
Figure 5
2. If you don't use WordArt frequently and want to remove it from the Quick Access Toolbar, just right-click the WordArt A icon in the Quick Access Toolbar, select Remove from Quick Access Toolbar in the pop-up menu, it is removed from the Quick Access Toolbar, the demo is shown in Figure 6:
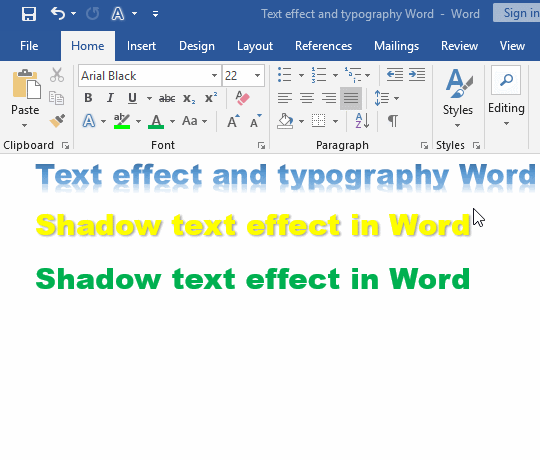
Figure 6
-
Related Reading
- How to delete table lines in Word (one line, remove
- How to add cross symbol and tick mark in Word, with
- How to create and save as a new document in Ms Word,
- How to select multiple photos in Word and why is it
- Find ProPlusww.msi when opening Office(Word/Excel),
- How to set Header and footer in word(13 examples), i
- Word art transform text effect (Follow Path, Warp, A
- How to convert PowerPoint to word(4 examples), inclu
- How do I rotate a page 90 degrees in Word, with rota
- Can't print from microsoft Word (6 possible reasons)
- How to set default Printer in Microsoft Word when se
- How to change MS Word autorecover file location and
