How to do first line and hanging indent in Word, with shortcut,indenting second line and not working
To make it easier to read, there are some spaces at the beginning of each paragraph. The Spaces is called indentation in Word. In addition to the indentation that can be set at the beginning of each paragraph, it can be set for the entire paragraph and the entire document; setting indentation for the entire document is actually to set the size of the document page, which will be involved in subsequent chapters. In addition to the above indentation, there is also Hanging Indentation, which is exactly the opposite of the First Line Indentation. The first line of each paragraph protrudes by 0.5 inches, and the other lines are indented by 0.5 inches.
Since Word can set the first line indentation, when inputting or copying text into Word, there is no need to enter a space on the first line. After text input or copying, select them and set the first line indentation uniformly.
I. How to create a first line indent in Word
(I) Use command options
1. Select the paragraph that you want to set, right-click the selected paragraph, and select Paragraph in the pop-up menu to open the Paragraph window. If the current tab is Indents and Spacing, there is no need to select it. If the current tab is Line and Page Breaks, you need to select the Indents and Spacing tab. Click the drop-down list box under Special in the Indention, select First line from the pop-up menu, 0.5 inches are displayed under By. The black paragraph in the preview box is the currently selected paragraph, and the first line has been indented 0.5 inches. Click OK, we create a first line indent. The operation steps are shown in Figure 1:
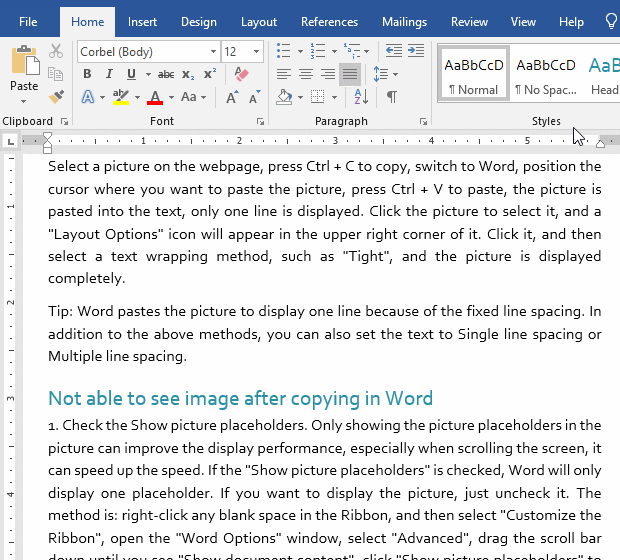
Figure 1
2. Tip: Click the Dialog Launcher to the right of Paragraph in the Home tab, open the Paragraph window. The demonstration is shown in Figure 2:
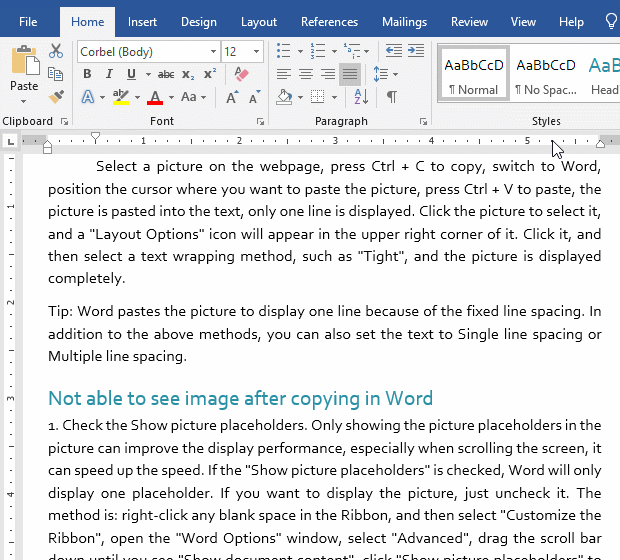
Figure 2
3. If you want to indent 0.7 inches, after selecting First line, click twice the Up Arrow under By (or directly enter 3); in the same way, if you want to indent 0.3 inches, click twice the Down Arrow (or type 1 directly).
4. If you want to cancel the First Line Indentation, select None for Special. The demonstration is shown in Figure 3:
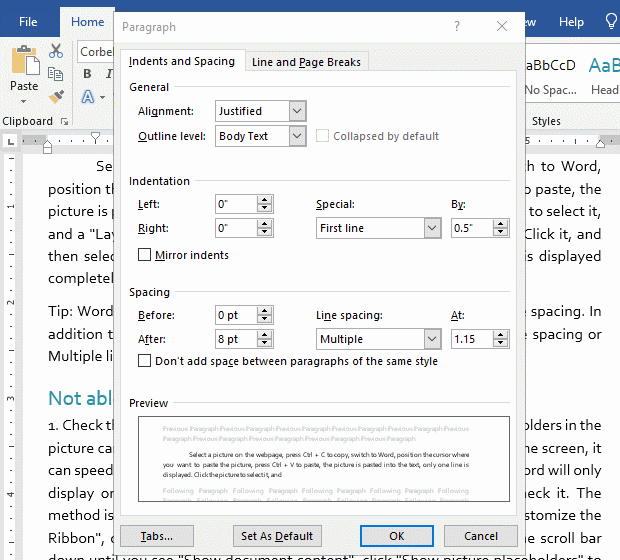
Figure 3
5. Tip: The indentation of the first line can also be set directly in the Paragraph group in the Layout tab.
(II) Use shortcut keys (the shortcut key for first line indent is Tab key)
Select the first line to be indented, press Tab on your keyboard, the first line is indented by 0.5 inches, the demonstration is shown in Figure 4:
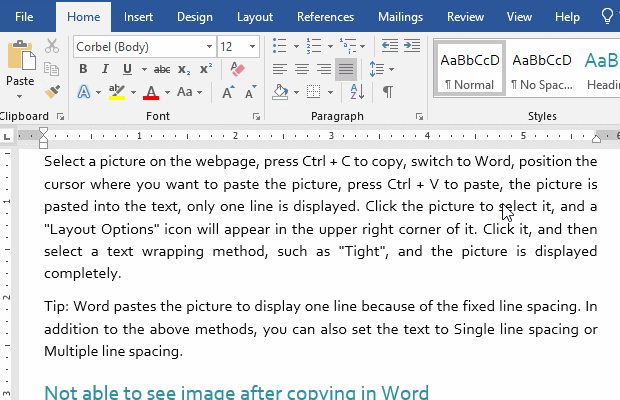
Figure 4
Use shortcut keys to select only the first line of each paragraph. If you want to indent multiple paragraphs at a time, you need to hold down the Ctrl key to select line by line, which is more troublesome.
II. How to do hanging indent in Word (How to indent second line in Word)
1. Use command options
Hanging Indent is used less. Open the Paragraph window in the same way, and select Hanging for Special. Only the first line protrudes by 0.5 inches, the other lines are indented by 0.5 inches. The operation steps are shown in Figure 5:
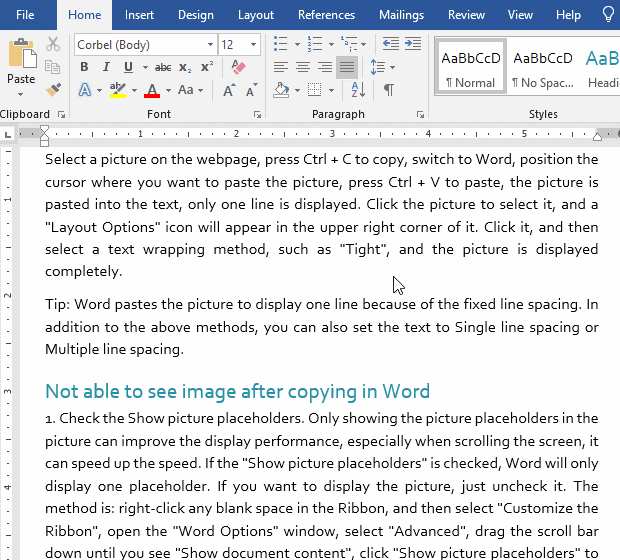
Figure 5
2. Use shortcut keys (Hanging indent keyboard shortcut is Ctrl + T)
Select the paragraph you want to indent, press the shortcut key Ctrl + T on the keyboard, all the selected paragraphs are indented, the demonstration is shown in Figure 6:
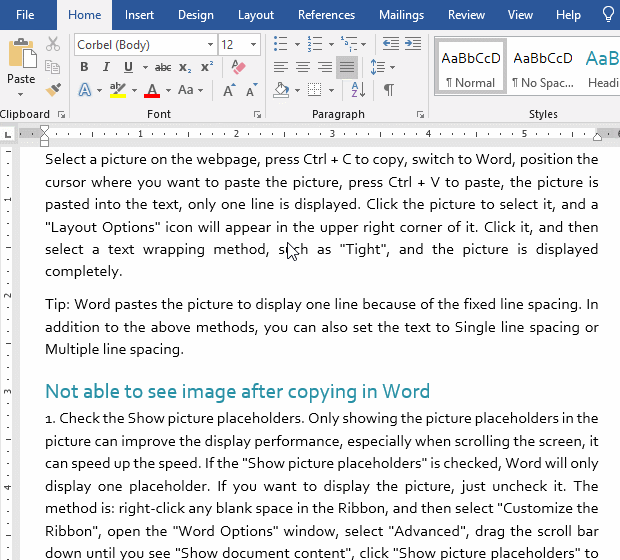
Figure 6
How to indent references in Word
If you want to hang indent all references, the same is true.
III. How to indent a paragraph in Word
1. Use command options
Select the paragraph that you want to decrease the indent, click the Decrease Indent icon in the Home tab, and select Paragraph to not decrease the indent. Why not decrease it, because the paragraph is already on the far left of the page, which can be seen by the display ruler. Click the Increase Indent icon, and increase 0.5 inches with each click. The demonstration is shown in Figure 7:
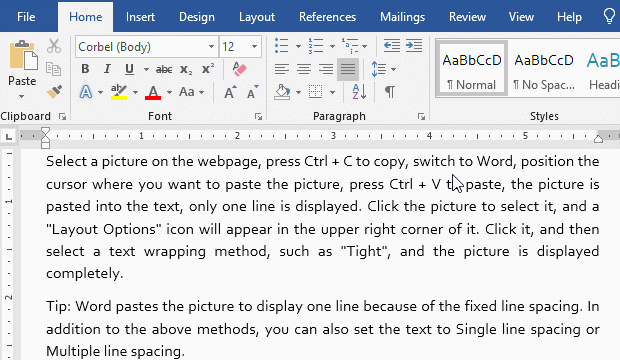
Figure 7
2. Use shortcut keys (Word paragraph indentation shortcut keys are Ctrl + M or Tab)
Select the paragraph you want to indent, press the shortcut key Ctrl + M or Tab on your keyboard, and indent 0.5 inches each time, the demonstration is shown in Figure 8:
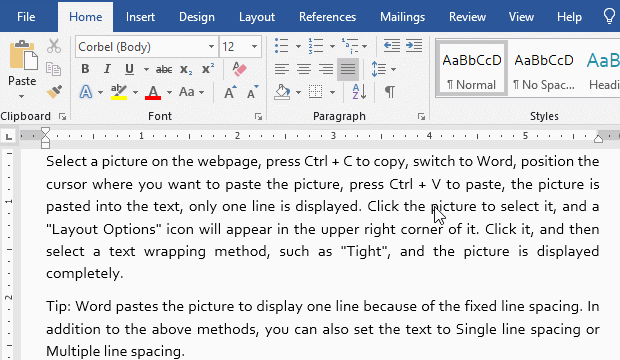
Figure 8
3. Left and right indent in Word
Select the paragraph you want to indent left and right, click the Dialog Launcher to the right of Paragraph, open the Paragraph window, select the Indents and Spacing tab, and change the Left and Right under the Indention to the value you want, such as 0.2 inches, click OK, the selected paragraph has been indented 0.2 inches on the left and right, the demonstration is shown in Figure 9:
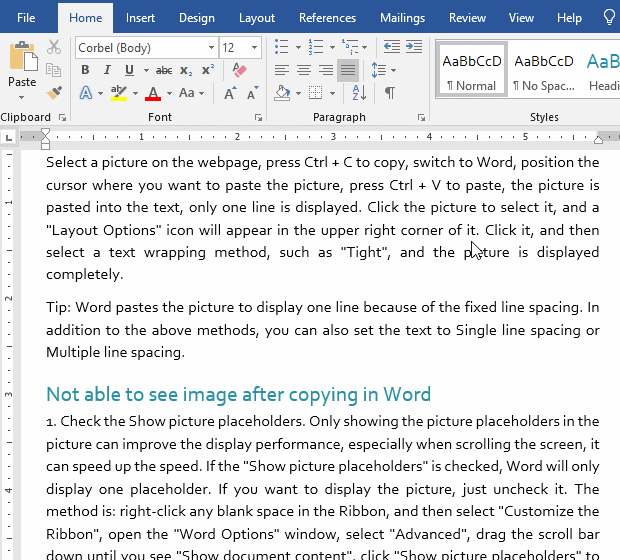
Figure 9
There is another situation: the whole text is indented, which will be introduced in the related chapter of setting page margins.
IV. First line indent not working
There are multiple paragraphs that have set the first line indentation, but there is no indentation. This is mainly because the Manual Line Break (↓) is used. You only need to replace it with a Paragraph Mark, and the first line will be indented. The demonstration is shown in Figure 10:
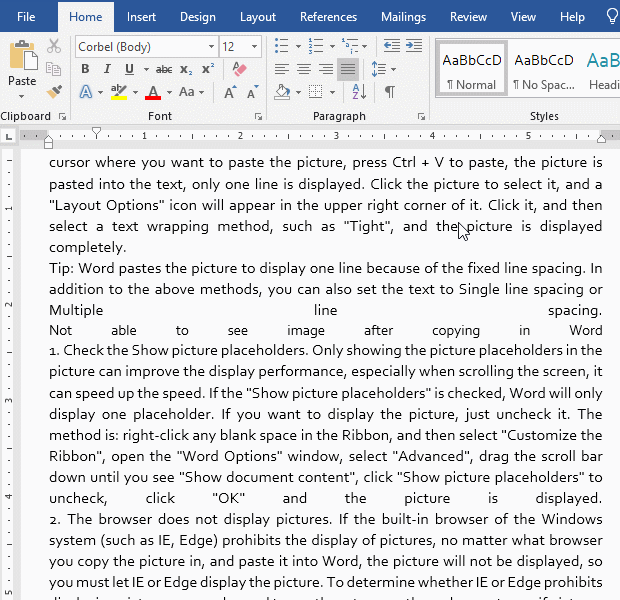
Figure 10
-
Related Reading
- How to delete table lines in Word (one line, remove
- How to add cross symbol and tick mark in Word, with
- How to create and save as a new document in Ms Word,
- How to select multiple photos in Word and why is it
- Find ProPlusww.msi when opening Office(Word/Excel),
- How to set Header and footer in word(13 examples), i
- Word art transform text effect (Follow Path, Warp, A
- How to convert PowerPoint to word(4 examples), inclu
- How do I rotate a page 90 degrees in Word, with rota
- Can't print from microsoft Word (6 possible reasons)
- How to set default Printer in Microsoft Word when se
- How to change MS Word autorecover file location and
