How to insert numbering in Word, with customizing format, setting value and removing them
When summarizing, I often use what is the first point, what is the second point,..., the first point, the second point is the number. There are many forms of numbering in Word, including numbering in numbers and in English letters, and you can also customize numbering.
The numbering is similar to the bullets introduced above, except that one uses sorted characters and the other uses a uniform symbol; in addition, their setting methods are also very similar, and you can basically understand one after you understand the other. Let's first look at how to use the numbering, and then look at how to customize the numbering format.
I. How to insert numbering in Word
(I) Insert numbering for list
1. Number the Word version as well, select them, select the Home tab, click the Numbering icon, the selected list are immediately added a default symbol (1., 2., 3., ...), the demonstration is shown in Figure 1:
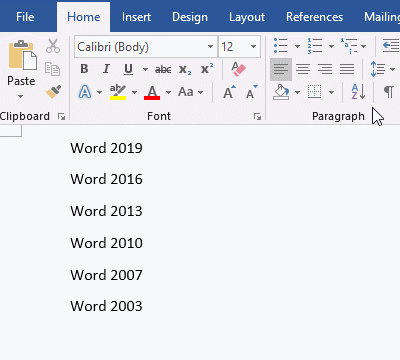
Figure 1
2. If you want to use other numbering formats, click the Down Arrow next to Numbering icon, and the Numbering Library will pop up. Select one of the Numbering Libraries, such as Uppercase Letter Numberings. The demo is shown in Figure 2:
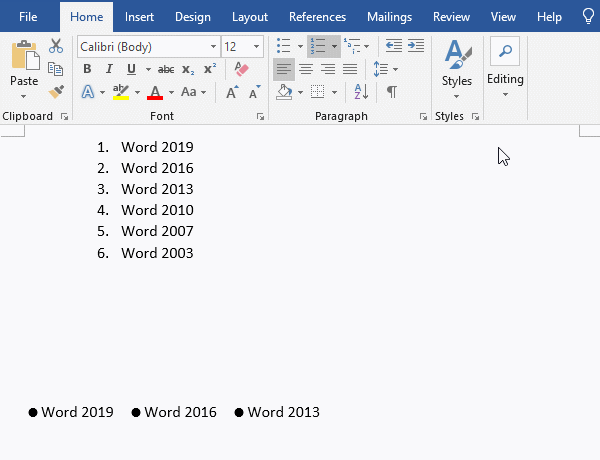
Figure 2
(II) Paragraph numbering in Word
1. Select the Home tab, select the paragraphs you want to number, click the Down Arrow next to Numbering icon, and select one of the Numbering Libraries that pop up, for example, select Numbering in numbers. the selected paragraphs are numbered in this format. The demonstration is shown in Figure 3:
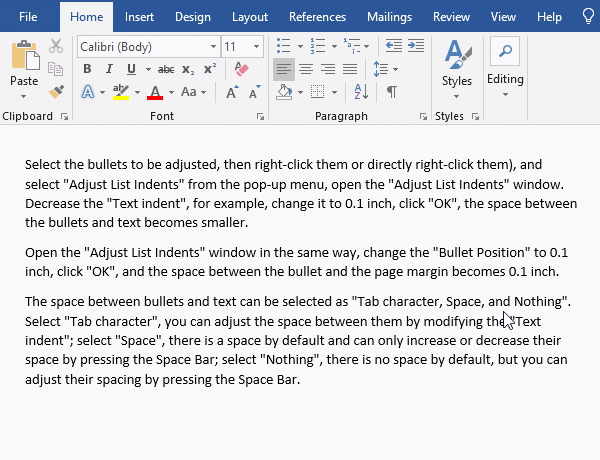
Figure 3
2. Paragraph numbering format. Right-click the paragraphs whose numbering format is to be set, and select Adjust List Indents from the pop-up menu, open the Adjust List Indents window. Change the Number position and Text indent to 0.1 inch, click the Folow number with drop-down list box, and then select Space. click OK. the formatting is changed. The demonstration is shown in Figure 4:
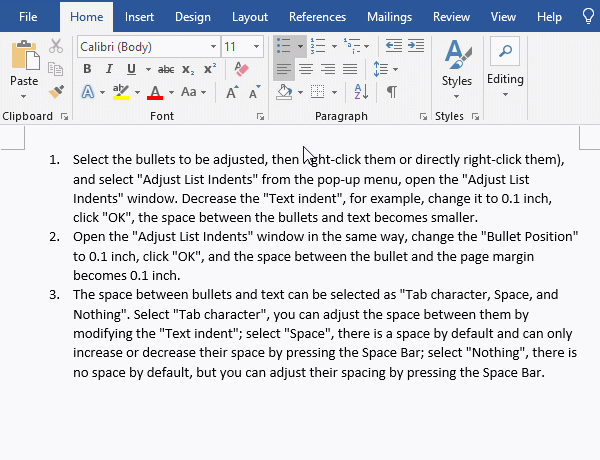
Figure 4
II. How to remove numbering in Word
Select the text you want to remove numbering, click the Numbering icon, and the numberings will be removed. Or click the Down Arrow to the right of the Numbering icon, select None in the pop-up menu to remove the numbering. The operation steps are shown in Figure 5:
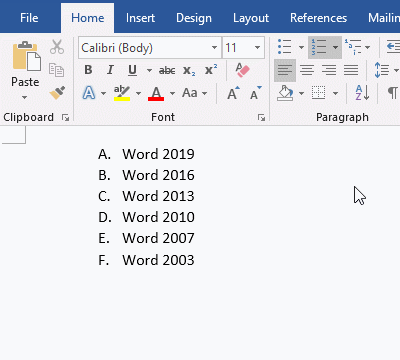
Figure 5
III. How to customize numbering format in Word
1. Click the Down Arrow next to Numbering icon, select Define New Number Format in the pop-up menu, and click the drop-down list box under Number style to expand the numbering formats available for selection. There are 16 kinds of them, and there are numbers in uppercase I, II, III,..., as well as 1st, 2nd, 3rd, .... as shown in Figure 6:
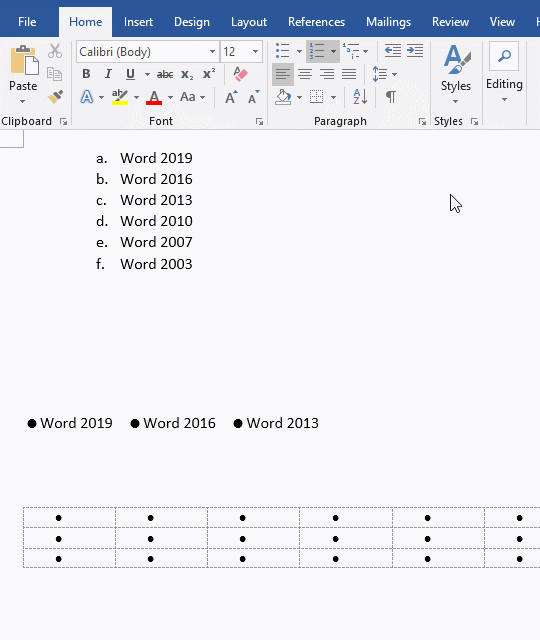
Figure 6
2. Number format can also be customized, for example: change , to period (.), click OK. the effect is shown in Figure 7:
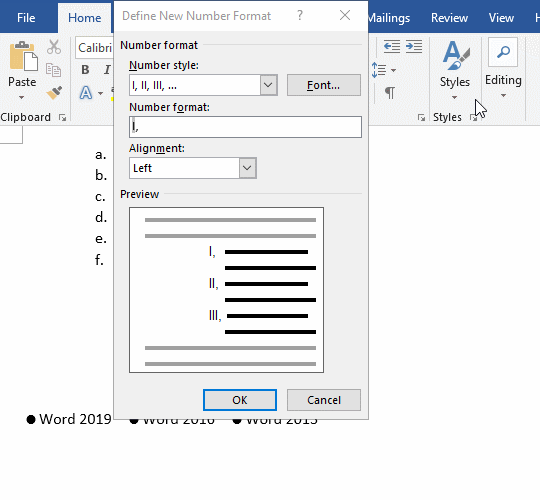
Figure 7
3. The selected numbering format is also added under Document Numbering Format, as shown in Figure 8:
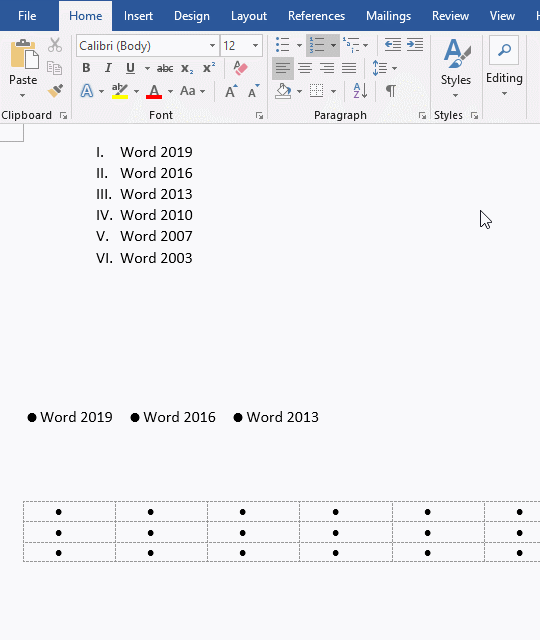
Figure 8
IV. How to set the numbering value in Word
1. Click the Down Arrow next to the Numberinh icon, and select Set Numbering Value in the pop-up menu, open the Set Numbering Value window. There are two options for Set Numbering Value. namely: Start new list and Continue from previous list. The meaning is very obvious. The former is to start from the beginning, and the latter is to continue the previous list. Keep the default selection, click the Up Arrow under Set value to to set the value to III. After clicking OK. the number starts from III at the beginning, as shown in Figure 9:
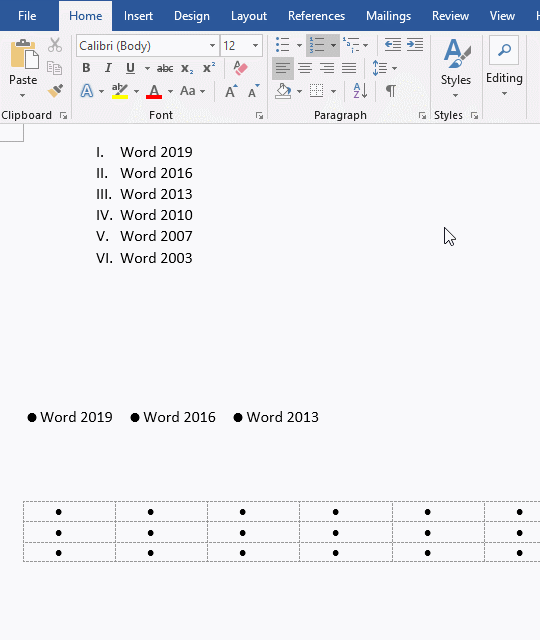
Figure 9
2. If you select Continue from previous list. click Advance value (skip numbers). set the value to V. click OK. the effect is shown in Figure 10:
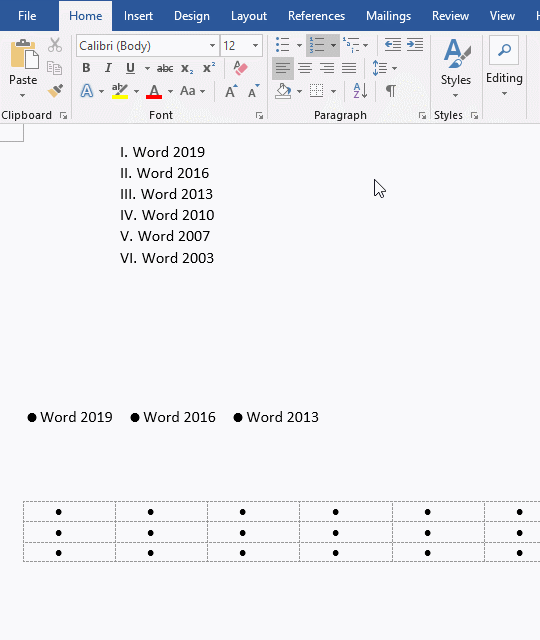
Figure 10
3. Advance value (skip numbers) is actually used to set how to connect with the previous list.
-
Related Reading
- How to delete table lines in Word (one line, remove
- How to add cross symbol and tick mark in Word, with
- How to create and save as a new document in Ms Word,
- How to select multiple photos in Word and why is it
- Find ProPlusww.msi when opening Office(Word/Excel),
- How to set Header and footer in word(13 examples), i
- Word art transform text effect (Follow Path, Warp, A
- How to convert PowerPoint to word(4 examples), inclu
- How do I rotate a page 90 degrees in Word, with rota
- Can't print from microsoft Word (6 possible reasons)
- How to set default Printer in Microsoft Word when se
- How to change MS Word autorecover file location and
