How to make a heading in Word, with line spacing is too wide and Heading 2 is missing
Every Word document has a heading. Generally speaking, the heading must be highlighted. For this reason, Word provides many styles for setting it; in addition, it also provides the feature of customizing it, so that we can save the beautiful heading that we have made and use it next time.
In most cases, you can select one of the ready-made heading styles provided by Word when making a heading. These heading styles mainly include: Title, Subtitle, Multilevel Headering, Book Title, etc.; the Title and Subtitle are automatically centered in addition to the use of large fonts; Multilevel Headering is like the Multilevel list introduced above; Bold text in the Book Title while making the text italicized. How to create a heading in Word? The following is the specific method to make it.
I. How to make a heading in Word
1. Select the text How to make a heading in Word that you want to make a heading, select the Home tab, and move the pointer to one of the headings in the Styles group, such as Heading 1, and the selected text will display preview immediately Effect, click Heading 1 to apply, the operation steps are shown in Figure 1:
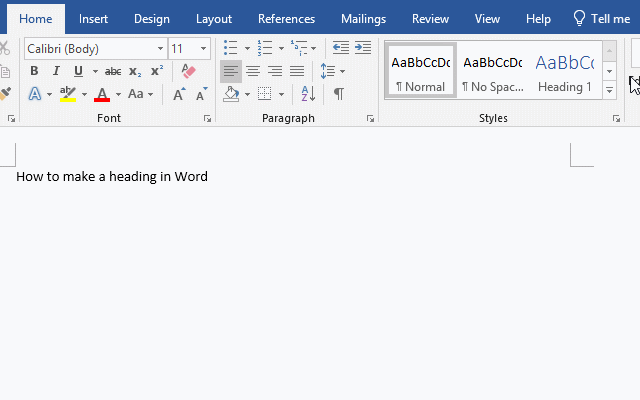
Figure 1
2. Heading 1 is selected in the Figure 1. This type of title is mainly used to make the chapter heading of book. Because the Styles group occupies a limited space, only a few headings are displayed. You can click the Down Arrow to view other headings, or you can click the Hyphen + Down Arrow icon to open the pane of style. We click once on the Down Arrow, and the Headings are displayed as shown in Figure 2:
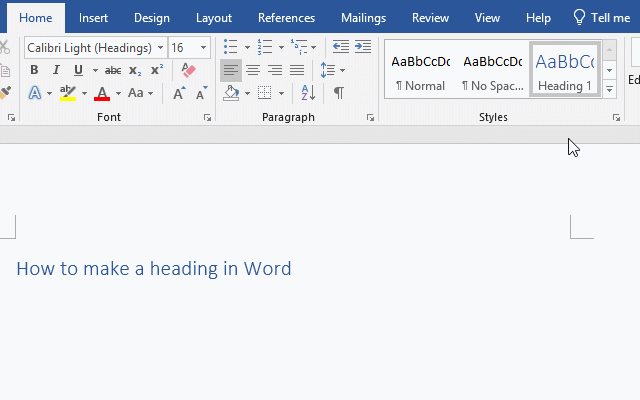
Figure 3
3. Heading 2, Title and Subtitle have been displayed, but this does not directly open the pane of styles for easy selection. We click Hyphen + Down Arrow icon to open the pane of styles, and move the pointer to the Title, the selected text display the effect of the style immediately, click it to apply. The demonstration is shown in Figure 3:
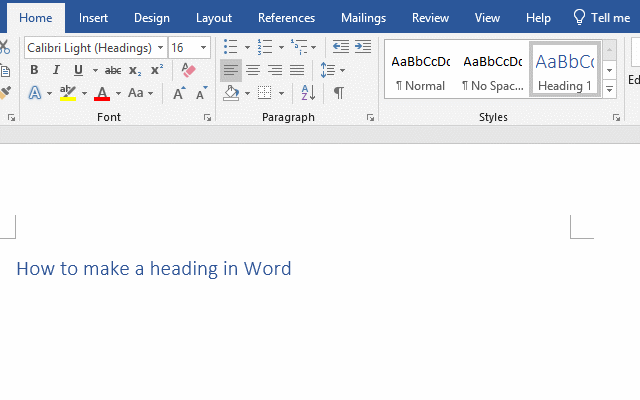
Figure 3
4. The method of selecting other headings is the same as above; if you want to change the heading into paragraph text (Normal), in addition to the methods described above, you can also select the Normal which is the first in the styles and the No Spacing after it. And the last List Paragraph, see Figure 2.
II. Preview heading styles in Word
1. Click the Oblique Arrow next to the Styles, open the pane of Styles, click the Show Preview below to check it, then all the headings will show the preview effect, in order to see the full title, we make the pane bigger and longer. The demonstration is shown in Figure 4:
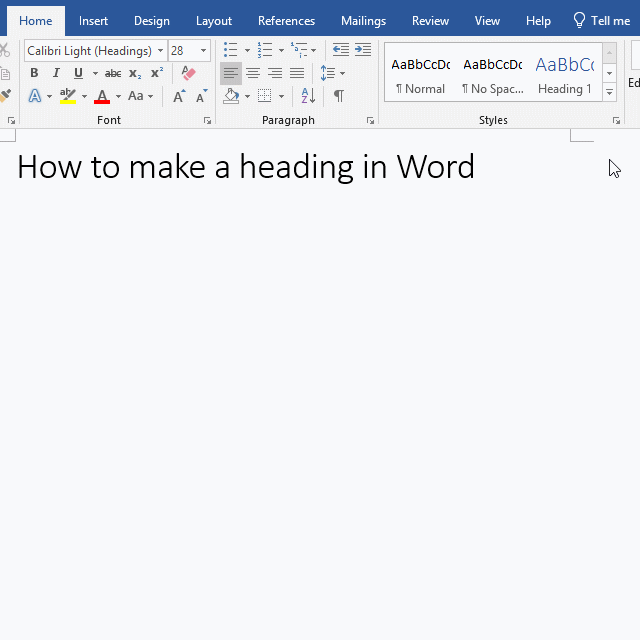
Figure 4
2. The preview effect shown in the figure is exactly the same as that used in the document. In addition to the styles shown in the figure, there are some that are not displayed. You can preview them in the same way.
III. Heading line spacing is too wide in Word
Select the Heading you want to adjust, such as How to make a heading in Word, and select the Home tab. Click the Line and Paragraph Spacing icon and select 1.0 from the pop-up options to make the line spacing of heading smaller; click the Line and Paragraph Spacing icon again, and then select Remove Space Before Paragraph, the space above the heading becomes smaller; in the same way, select Remove Space After Paragraph to make the space below the heading smaller. The operation steps are shown in Figure 5:
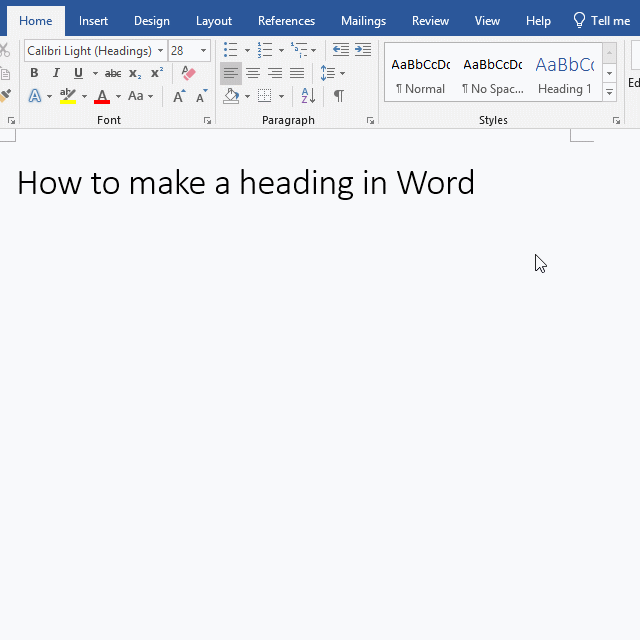
Figure 5
IV. Heading 2 is missing in Word
Select the Home tab, click the Diagonal arrow to the right of Styles (or press Alt + Ctrl + Shift + S on your keyboard), open the Styles panel, click the Manage Styles icon, open the Manage Styles window, and select Recommend tab, select Heading 2, click Show, and then click OK, then Heading 2 is displayed. The operation steps are shown in Figure 6:
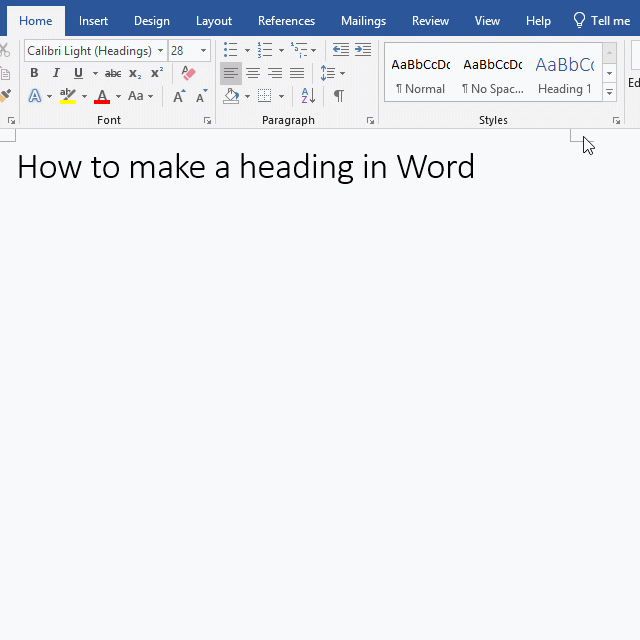
Figure 6
V. Fold heading in Word
1. Fold all the content under the heading. Select Heading 1, click Heading 1 in the Styles, a small Arrow appears on the left of Heading 1 in the page, click it to collapse all the content under it, click it again to expand. The demonstration is shown in Figure 7:
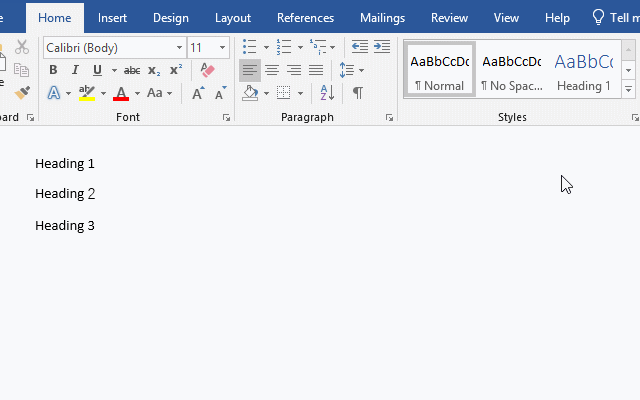
Figure 7
2. Fold part of the content under the heading. In the same way, give the How to make a heading in Word the Heading 1 style, click it to only fold to the next heading. The demonstration is shown in Figure 8:
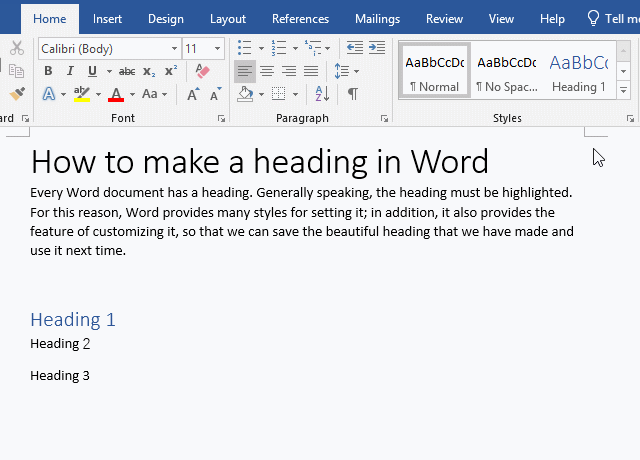
Figure 8
3. How to unfold heading in Word. The fold can only be cancelled by canceling the style of heading. For example, if you cancel the style in How to make a heading in Word, the fold will be cancelled at the same time. The demonstration is shown in Figure 9:
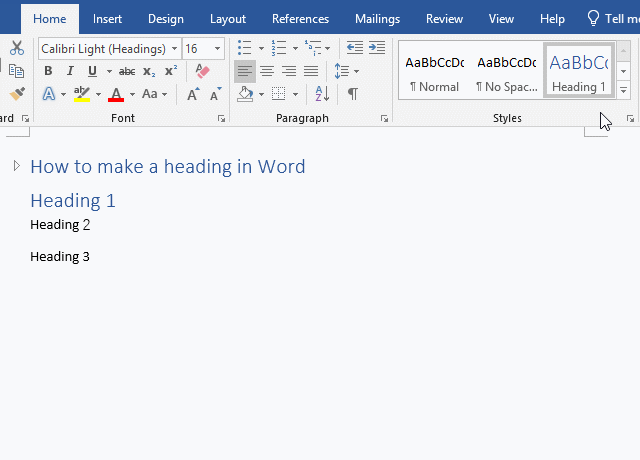
Figure 9
-
Related Reading
- How to delete table lines in Word (one line, remove
- How to sort paragraphs in Word, with sorting them al
- How to add cross symbol and tick mark in Word, with
- How to create and save as a new document in Ms Word,
- How to select multiple photos in Word and why is it
- Find ProPlusww.msi when opening Office(Word/Excel),
- How to set Header and footer in word(13 examples), i
- Word art transform text effect (Follow Path, Warp, A
- How to convert PowerPoint to word(4 examples), inclu
- How do I rotate a page 90 degrees in Word, with rota
- Can't print from microsoft Word (6 possible reasons)
- How to set default Printer in Microsoft Word when se
