How to use Style Inspector in Word (show detailed Formatting of selected text)
In Word, there is a style inspector, which is used to view the Paragraph formatting and Text level formatting of the selected text, and Show and Clear formatting. Among them, Show Formatting will list the details of formatting of the selected text, including the Font, Font Size, Bold, Alignment, Line Spacing, Paragraph Spacing, Indent, Heading style, Outline, Bullets, Numbering, etc. Clear Formatting includes Clearing All Formatting, Resetting to Normal paragraph style, Clearing Paragraph Formatting, and Clearing Character Style and Formatting.
These features in the style inspector, except for Clearing Formatting (mainly the sub-item Clearing Formatting) will be used, other features are auxiliary, you can understand it, so that you can view it when you want to view the formatting details of the document.
I. How to use Style Inspector in Word (check the style of the selected text)
1. Select the text you want to check the style, for example: Word tutorial, click the Diagonal Arrow to the right of the Styles, open the Styles pane, click the Style Inspector icon (the one in the middle) at the bottom of the Style pane, Open the Style Inspector pane, as shown in Figure 1:
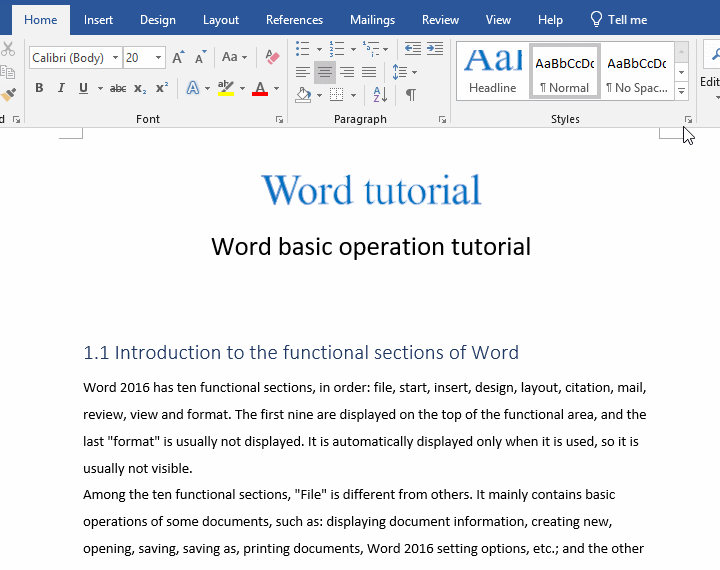
Figure 1
2. As can be seen from the figure, the Paragraph formatting and Text level formatting of the selected text is shown; move the pionter to the Heading, and the detailed information of this style will be shown immediately, and the text box will also be converted into a drop-down list box, as shown in Figure 2:
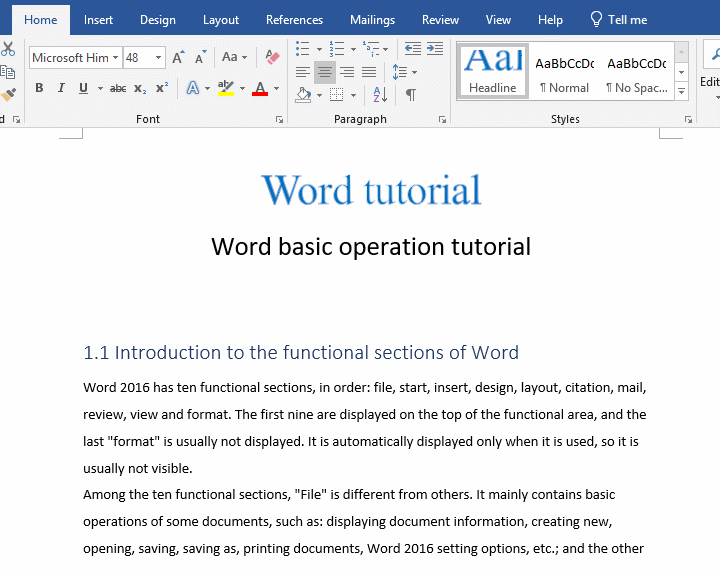
Figure 2
Click the Down Arrow, the pop-up menu is the same as the pop-up menu when you right-click Style (such as Heading 1) in the Styles group. Move the pionter to the Text level formatting, the text box will also become a drop-down list box.
3. In addition, there is a clear icon on the right side of each box, and their features are shown in Figure 3:
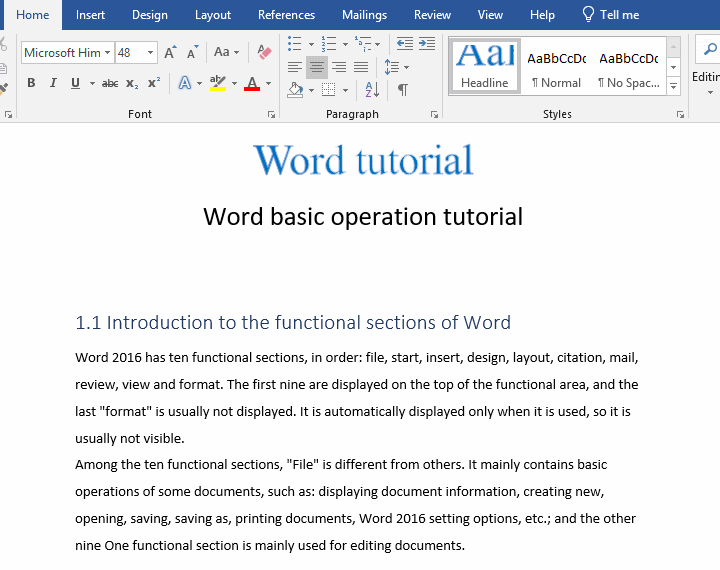
Figure 3
4. ??There is also a button Clear All to clear all formatting at once.
II. Show formatting (detailed formatting of selected text) in Word
1. Click the Reveal Formatting icon (the first one from the left) in the Style Inspector Pane, and immediately open the Reveal Formatting pane on the right. Selected text at the top, Formatting of the selected text at the bottom; move the pionter to Word tutorial, the text box becomes a drop-down list box, click the Down Arrow, the pop-up menu is shown in Figure 4:
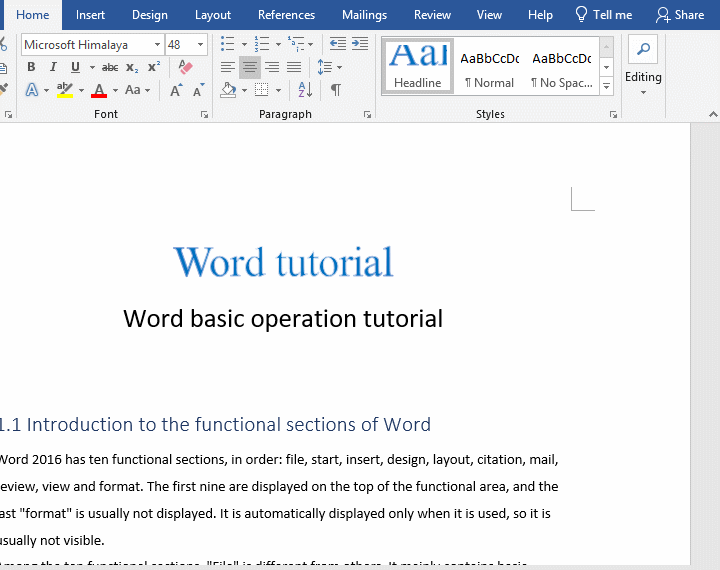
Figure 4
2. There are three options. The first is to Select All Text With Similar Formatting, the second is to Apply Formatting of Surrounding Text, and the third is to Clear Formatting.
3. The detailed formatting information of the selected text is displayed under Formattomg of selected text, as shown in Figure 5:
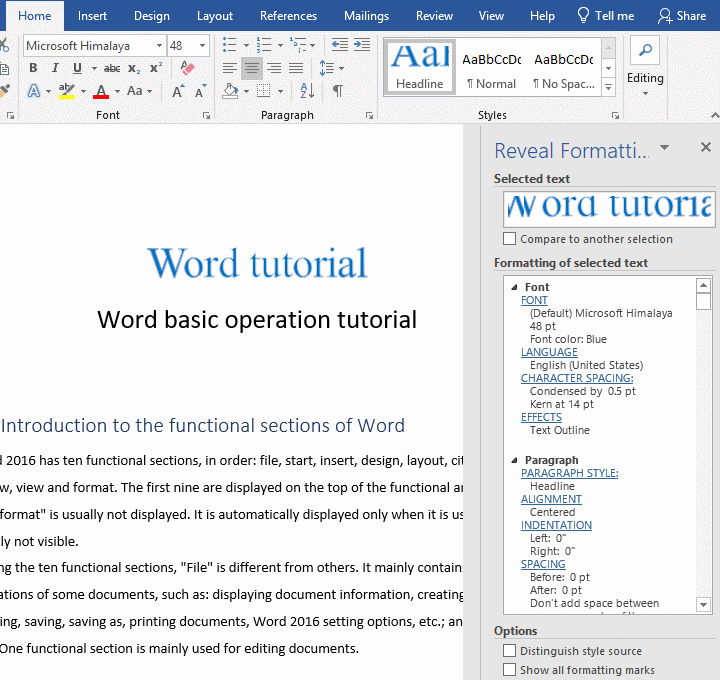
Figure 5
4. It is mainly divided into three parts: Font, Paragraph and Section. Check Distinguish style source, the effect is shown in Figure 6:
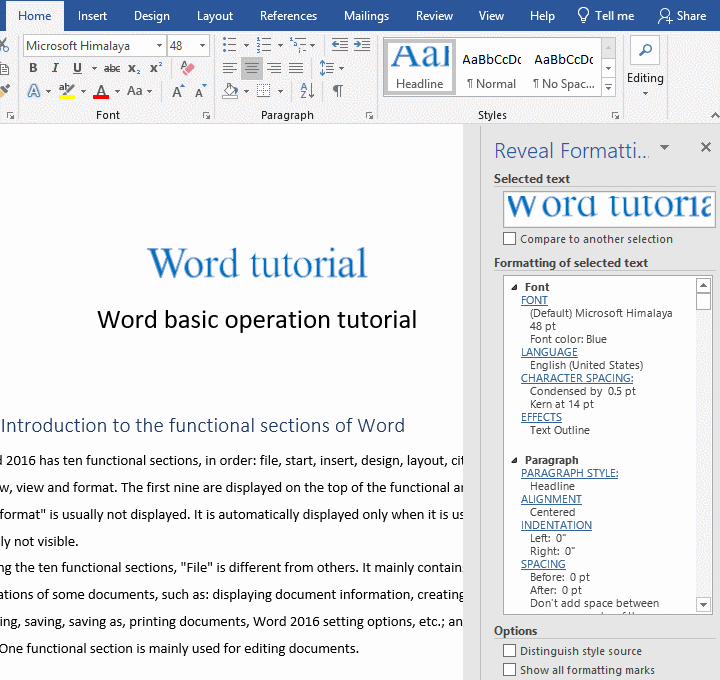
Figure 6
-
Related Reading
- How to delete table lines in Word (one line, remove
- How to sort paragraphs in Word, with sorting them al
- How to add cross symbol and tick mark in Word, with
- How to create and save as a new document in Ms Word,
- How to select multiple photos in Word and why is it
- Find ProPlusww.msi when opening Office(Word/Excel),
- How to set Header and footer in word(13 examples), i
- Word art transform text effect (Follow Path, Warp, A
- How to convert PowerPoint to word(4 examples), inclu
- How do I rotate a page 90 degrees in Word, with rota
- Can't print from microsoft Word (6 possible reasons)
- How to set default Printer in Microsoft Word when se
