How to view styles in Word, with viewing all styles used in the document and Style Pane Options
A document often uses multiple styles. As mentioned earlier, you can view the number of instances using the style by right-clicking it, but you cannot view all the styles used in a document. How to view styles in Word? Word provides the Style Pane Options, one of which is used to view all the styles used in the current document.
Word's Style Pane Options includes: setting the displayed styles, the sorting method of the styles list, the displayed formatting of styles and the displayed method of the built-in style names. After introducing how to view all the styles used in the document, the Style Pane Options will be introduced.
I. How to view styles in the document in Word
1. Select the Home tab, click the Diagonal Arrow to the right of Styles, open the Styles pane, click Options... button in the lower right corner, open the Style Pane Options dialog box, click the drop-down list box under Select Styles to show, select In use in the pop-up menu, click OK, the Style Pane will only show the formattings in us. The demo is shown in Figure 1:
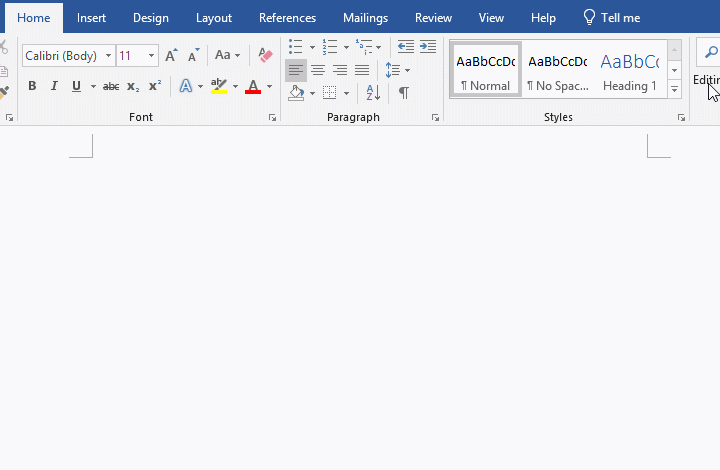
Figure 1
2. There are many styles in the original list, but now there are only four: Normal, Heading 1, Heading 2 and Title. In fact, the document is still blank, which means that no styles are used. It may only display these four styles by default. In general, the newline character will be considered to use the Normal style.
II. Style Pane Options in Word
1. In the previous section, select In use for the Select Styles to show; Select how list is sored is the same as the Sort order of styles introduced in the previous article on style manage, so we won't repeat it here.
2. There are three items under Select formatting to show as styles, namely: Paragraph level formatting, Font formatting, Bullet and numbering formatting; because blank documents check them will not show the corresponding information, so we view them in a document with content. Check Paragraph level formatting, and click OK, the pane of Styles shows the information about Paragraph formatting, as shown in Figure 2:
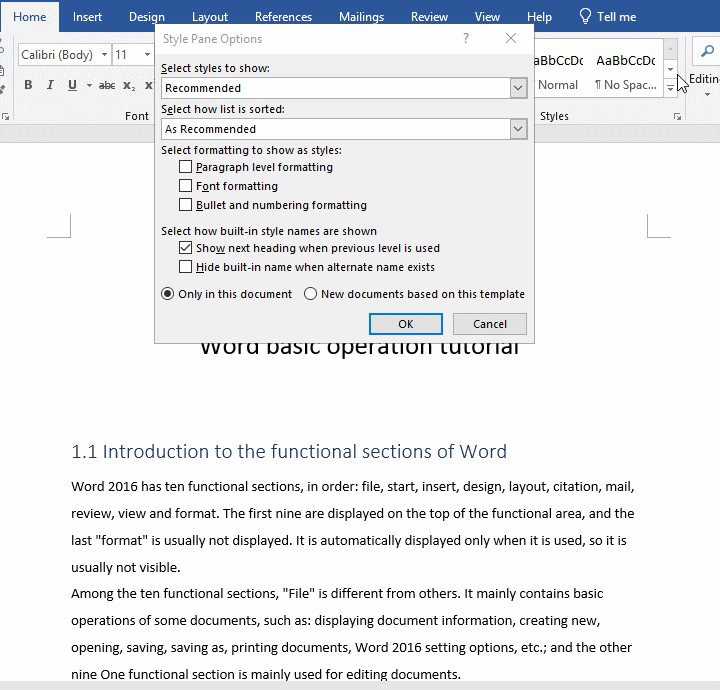
Figure 2
3. Uncheck Paragraph level formatting, check Font formatting, Bullet and Numbering Formatting, click OK, the Styles pane shows the correlation of Font formatting and Bullet and Numbering formatting information, the effect is shown in Figure 3:
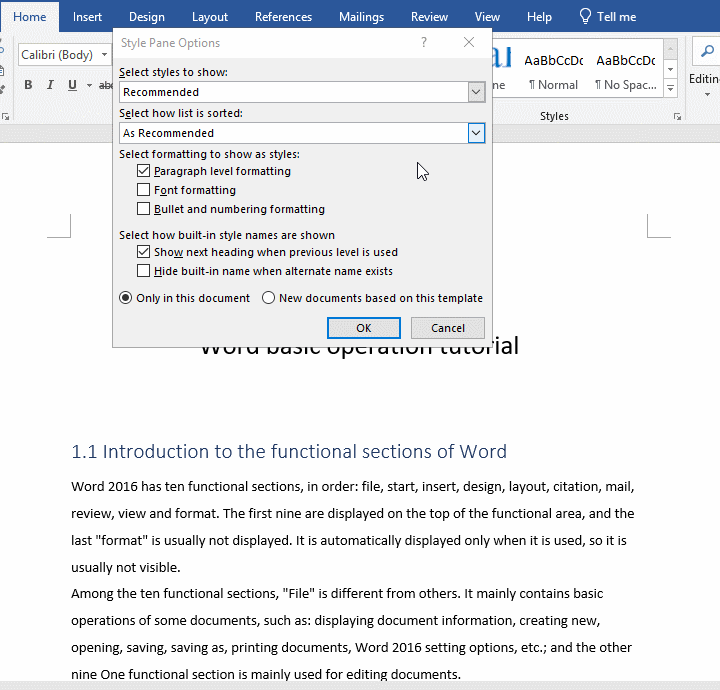
Figure 3
4. There are two options for Select how built-in style names are shown, namely: Show next heading when previous level is used and Hide built-in name when alternate name exists. Usually, just check the first item.
-
Related Reading
- How to delete table lines in Word (one line, remove
- How to sort paragraphs in Word, with sorting them al
- How to add cross symbol and tick mark in Word, with
- How to create and save as a new document in Ms Word,
- How to select multiple photos in Word and why is it
- Find ProPlusww.msi when opening Office(Word/Excel),
- How to set Header and footer in word(13 examples), i
- Word art transform text effect (Follow Path, Warp, A
- How to manage styles in Word, with editing, sorting,
- How to convert PowerPoint to word(4 examples), inclu
- How do I rotate a page 90 degrees in Word, with rota
- Can't print from microsoft Word (6 possible reasons)
