How to align text in Word, with aligning left and right, center, justify and not aligned
How to line things up in Word? There are four alignments in Word: Align Left (Ctrl + L), Center (Ctrl + E), Align Right (Ctrl + R) and Justify (Ctrl + J), the shortcut keys in parentheses are their shortcuts.
Align Left means that the text is aligned to the left margin. Center means that the text is displayed in the middle of the page. The full line of text does not show the effect, and the text is less than one line, the effect is obvious; Align Right means that the text is aligned to the right margin; Justify means that the text is evenly distributed between the two margins. When it is less than one line, the words will not be filled with spaces and occupy one line.
There are undeletable spaces before the characters in Word, which will cause the text to be misaligned. The undeletable spaces are often some special symbols. The misalignment of the First Line Indent and the Left Indent will also cause the text to be misaligned. In addition, hidden text boxes can also cause text misalignment. Here is how to align text in Word.
I. How to align left in Word (Microsoft Word left align shortcut is Ctrl + L)
Align Left is the default alignment in Word. We usually align the text to the left regardless of whether it is input or copied into the document. The method of setting it is as follows:
1. Select two paragraphs of text, one of which are less than one line. Select the Home tab, Click the Align Left icon (or press Ctrl + L on the keyboard), as shown in Figure 1:
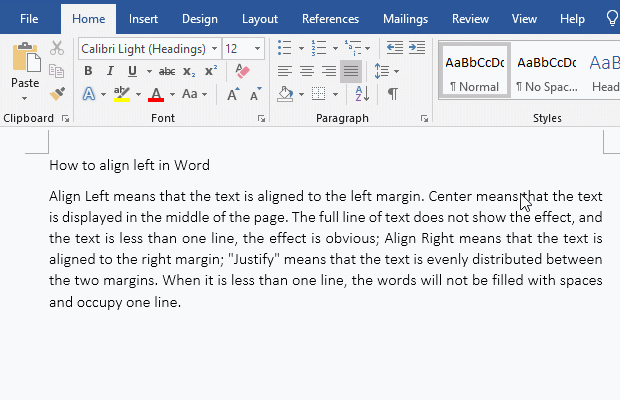
Figure 1
2. After the text is aligned to the left margin, select the text, the Align Left icon becomes selected, but the right is not aligned.
II. How to center align in Word(Shortcut key for center alignment in MS Word is Ctrl + C)
1. Then click the Center icon (or press Ctrl + C on your keyboard), select it, the icon becomes selected, and the effect is shown in Figure 2:
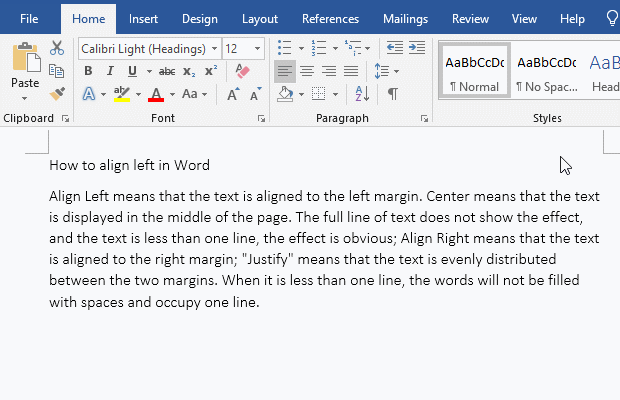
Figure 2
2. The two paragraphs are all centered, especially the one that are less than one line.
III. How to right align in Word (Shortcut for right align in Word is Ctrl + R)
1. Click the Right Align icon (or press Ctrl + R on your keyboard), the icon becomes selected, and the effect is shown in Figure 3:
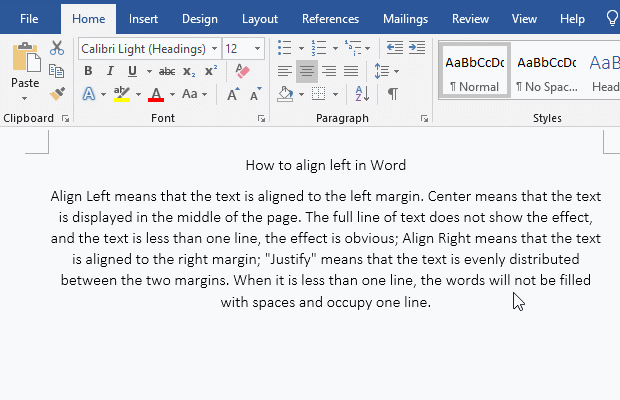
Figure 3
2. All lines are aligned to the right margin. If there is less than one line, the space left on the left must also be aligned to the right margin.
IV. How to justify text in Word (Shortcut key for justify in Word is Ctrl + J, How to align text in Word on both sides)
1. Then, click Justify icon (or press Ctrl + J on the keyboard), the icon becomes selected, and the effect is shown in Figure 4:
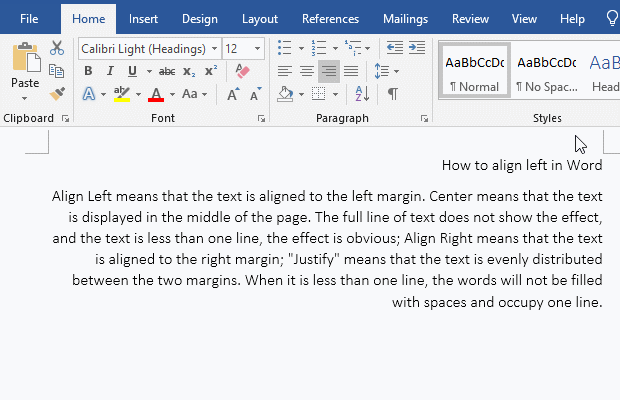
Figure 4
2. If there is less than one line, just the left side is aligned, and both sides of the full line are aligned.
V. Text not aligned in Microsoft Word
(I) The First Line indent is not aligned with the Left Indent
1. Just move the First Line Indent to align with the Left Indent. the indented text (answer) is aligned with the question, and the four answers can be selected together and then adjust the First Line Indent. as shown in Figure 5:
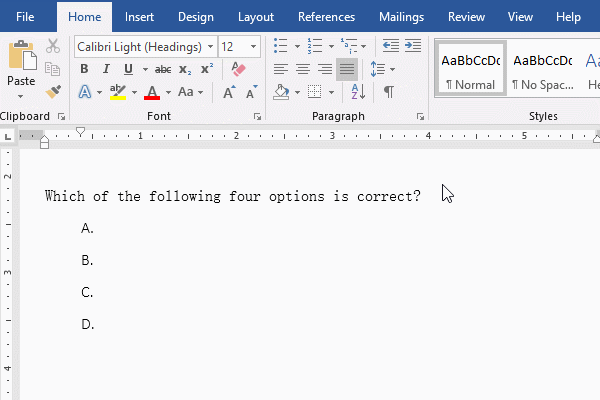
Figure 5
2. Generally speaking, more than one answer in a document is not aligned with the question. In this case, you can hold down the Ctrl on your keyboard to select all the unaligned answers, and then adjust the First Line Indent. solved it all at once.
(II) There is a hidden symbol in front of the misaligned text in Word
In this case, you can press Ctrl + * on the keyboard to show the hidden marks. If you cannot delete it by pressing the Backspace key, you can refer to the article "How to delete a blank page in word(7 examples), include caused by section break, page break etc".
(III) There is a hidden text box in front of the text in Word
1. Sometimes, the unaligned text may be in a text box, and the text box hides the border; at this time, you can double-click the unaligned text to see if the text box is displayed; if it does, move the pointer to one of borders of text box to wait When A Cross-hair Symbol with four Arrows appear, hold down the left button of mouse and drag it to the text you want to align; if it is not displayed, double-click a few more times, especially on the edge.
2. In another case, there may be a hidden text box in front of the unaligned text. You can also find it and delete it by double-clicking to align the unaligned text.
-
Related Reading
- How to delete table lines in Word (one line, remove
- How to add cross symbol and tick mark in Word, with
- How to create and save as a new document in Ms Word,
- How to select multiple photos in Word and why is it
- Find ProPlusww.msi when opening Office(Word/Excel),
- How to set Header and footer in word(13 examples), i
- Word art transform text effect (Follow Path, Warp, A
- How to convert PowerPoint to word(4 examples), inclu
- How do I rotate a page 90 degrees in Word, with rota
- Can't print from microsoft Word (6 possible reasons)
- How to set default Printer in Microsoft Word when se
- How to change MS Word autorecover file location and
