Word heading numbering multilevel, with different chapters continuous, uppercase numbers for chapter
Heading numbering is usually divided into different levels, each with a different number, which requires the use of multilevel numbering in Word. Generally speaking, each level has the same number, but sometimes it is required to use uppercase numbers for the first level numbers (such as "chapter"), and Arabic numerals for other levels.
If the operation steps are not correct, the next level numbers of different chapters will be consecutive. For example, the next-level number of Chapter 2 will be followed by the number of Chapter 1. For example, the next-level number of Chapter 2 should start from 2.1, but then following the number of Chapter 1, before it is not 2 but 1. If the last number of the first chapter was 1.5, the first number of Chapter 2 continues it becomes 1.6. In addition, there will be cases where the numbers are not continuous.
I. Word heading numbering multilevel
1. Word heading classification
Select the Home tab, select a first-level heading, hold down the Ctrl key on your keyboard, and then select the remaining first-level headings; click Heading 1 in the styles to set the first-level heading to this style. In the same way, set the secondary heading to Heading 2 style. The operation steps are shown in Figure 1:
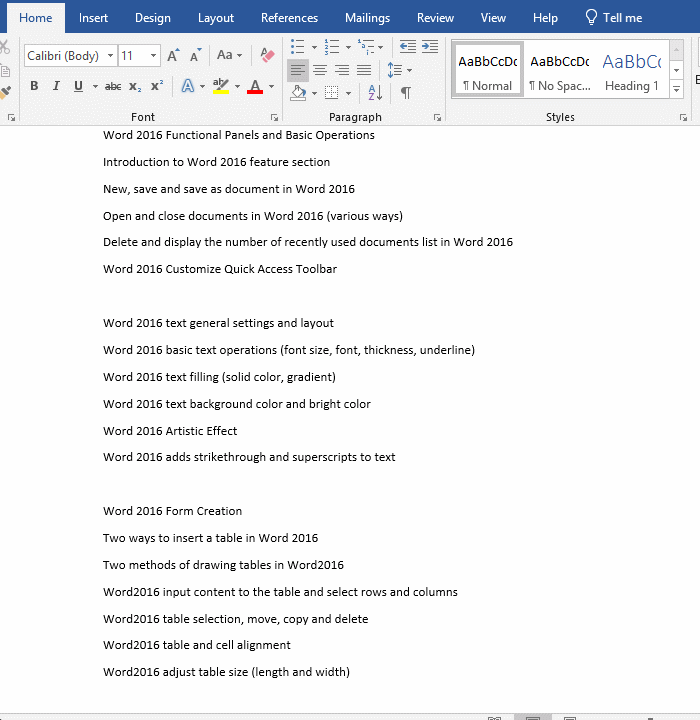
Figure 1
2. Word heading numbering multilevel
Right-click Heading 1 above the style, and select Select All: (No Data) in the pop-up menu; right-click Heading 2, and then also select Select All 16 instance(s); select all the first and second levels Heading . Click the Multilevel list icon, select a list you want to use, such as 1.(to make it to the current list), press Ctrl + Z on the keyboard to cancel. Click the Multilevel list icon again, select Define New Multilevel list in the pop-up menu, open the Define New Multilevel list window. Select 1 (modify one level) under Click level to modify, change Enter formatting for number to Chapter 1; click More to expand, and click drop down the list box under Link level to style, select Heading 1 to link the first level to Heading 1 for easy modification. Enter a name under ListNum field list name, such as Heading multiple numbering, and keep the default values ??for the others. Select Level 2, click the drop down the list box under Link level to style again, and then select Heading 2, keep the other default values, click OK, the selected headings are numbered according to the set level . The operation steps are shown in Figure 2:
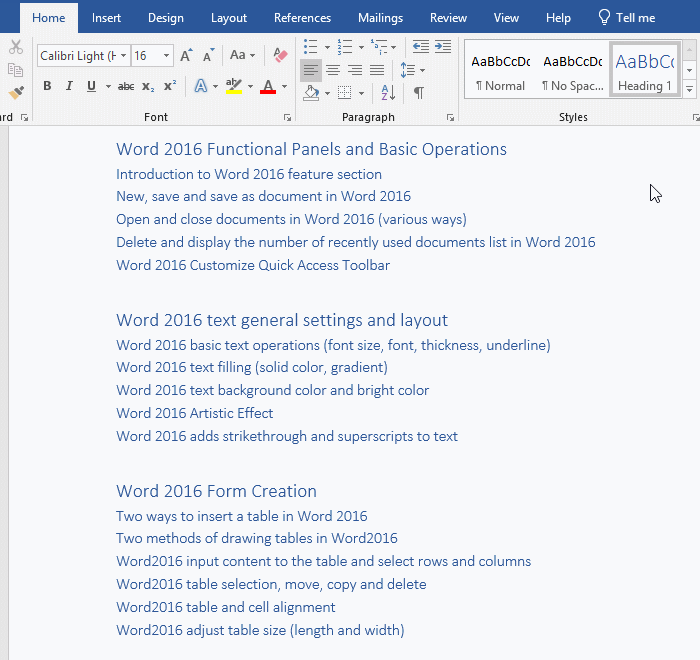
Figure 2
Note: The feature of Link level to style is to link the level and the heading style to facilitate the modification of the heading. For example, linking Level 1 to Heading 1, as long as the style of Heading 1 is modified, level 1 will be automatically updated.
II. Heading multilevel numbering different chapters continuous in Word
If the headings of each level are individually numbered and (no style) are selected for Link level to style for them, the heading numbers will not be continuous. For example, select the first-level heading, open the Define New Multilevel list window to set the first-level number, then close the window, select the second-level heading, and then open the Define New Multilevel list window again to set the second-level number. The demonstration is shown in Figure 3:
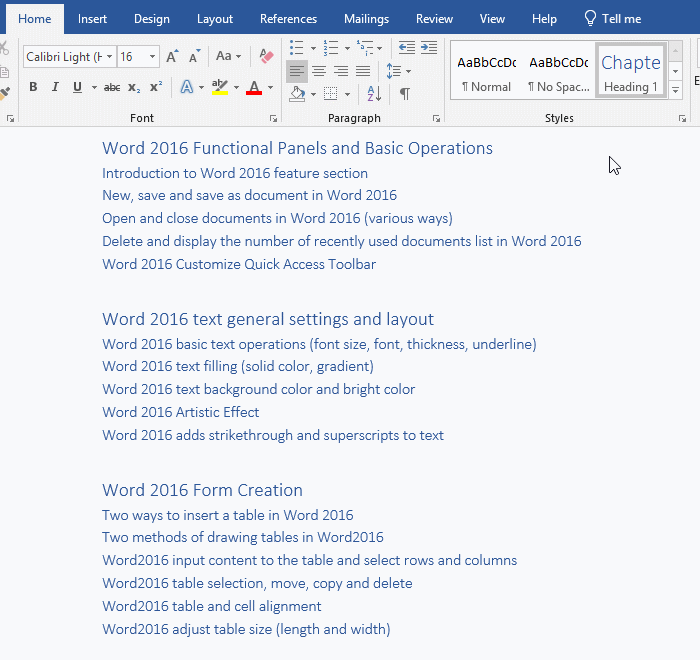
Figure 3
Correction method. Select all the first-level headings and second-level headings, open the Define New Multilevel list window, set the Link level to style of the first level heading to Heading 1, and the Link level to style of the second level heading Set to Heading 2. The demonstration is shown in Figure 4:
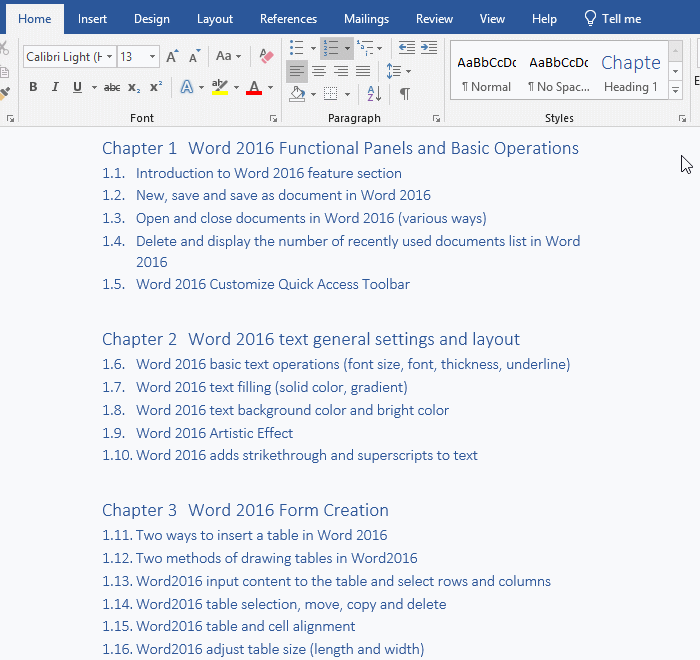
Figure 4
III. Word Heading numbering multilevel, and uppercase numbers for chapter numbers
Select all the first and second level headings, open the Define New Multilevel list window in the same way, select Level 1; click the drop-down list box of Number style for this level, and select I,II,III,... from the pop-up options, change Enter formatting for number to Chapter I, and select Heading 1 for Link level to style. Select Level 2, check Regal style numbering, click the drop-down list box of Include level numbers from, and then select Level 1, select Heading 2 for Link level to style, other keep the default value, click OK, the setting og multilevel numbers is completed. The demonstration is shown in Figure 5:
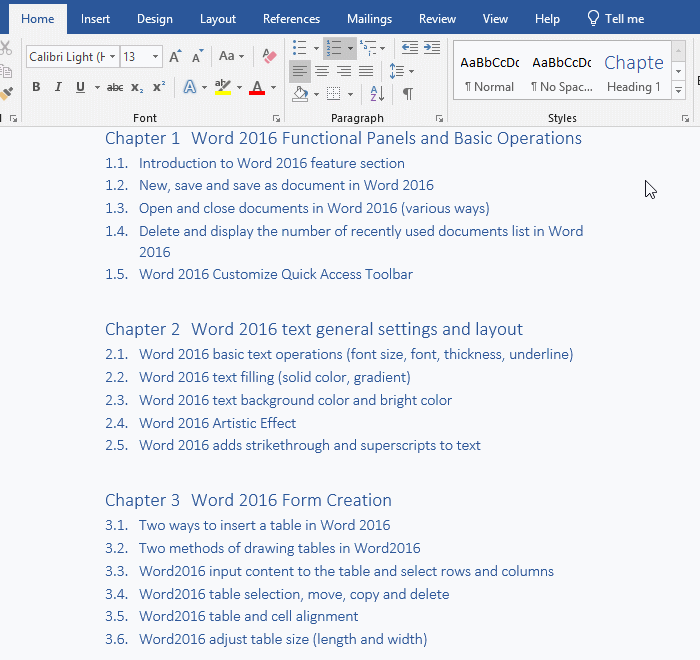
Figure 5
IV. Heading number is not continuous in Word
Right-click one of the non-continuous number, and select Continue Numbering in the pop-up menu, the numbers will become continuous, that is, the repeated 2.2 will change to 2.3. The demonstration is shown in Figure 6:
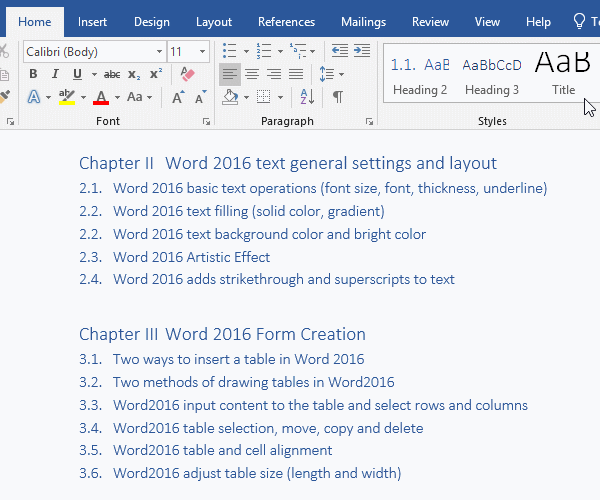
Figure 6
V. Word Heading number turns into a black block (Heading numbers disappear in Word)
This situation is usually caused by the destruction of the Normal.dotm (Normal.dot) template. Remove it and let Word automatically rebuild one to solve the problem. For the specific deletion method, please refer to the article "How to turn off Microsoft Word compatibility mode that appears when opening or creating a new document".
-
Related Reading
- How to delete table lines in Word (one line, remove
- How to add cross symbol and tick mark in Word, with
- How to create and save as a new document in Ms Word,
- How to select multiple photos in Word and why is it
- Find ProPlusww.msi when opening Office(Word/Excel),
- How to set Header and footer in word(13 examples), i
- Word art transform text effect (Follow Path, Warp, A
- How to convert PowerPoint to word(4 examples), inclu
- How do I rotate a page 90 degrees in Word, with rota
- Can't print from microsoft Word (6 possible reasons)
- How to set default Printer in Microsoft Word when se
- How to change MS Word autorecover file location and
